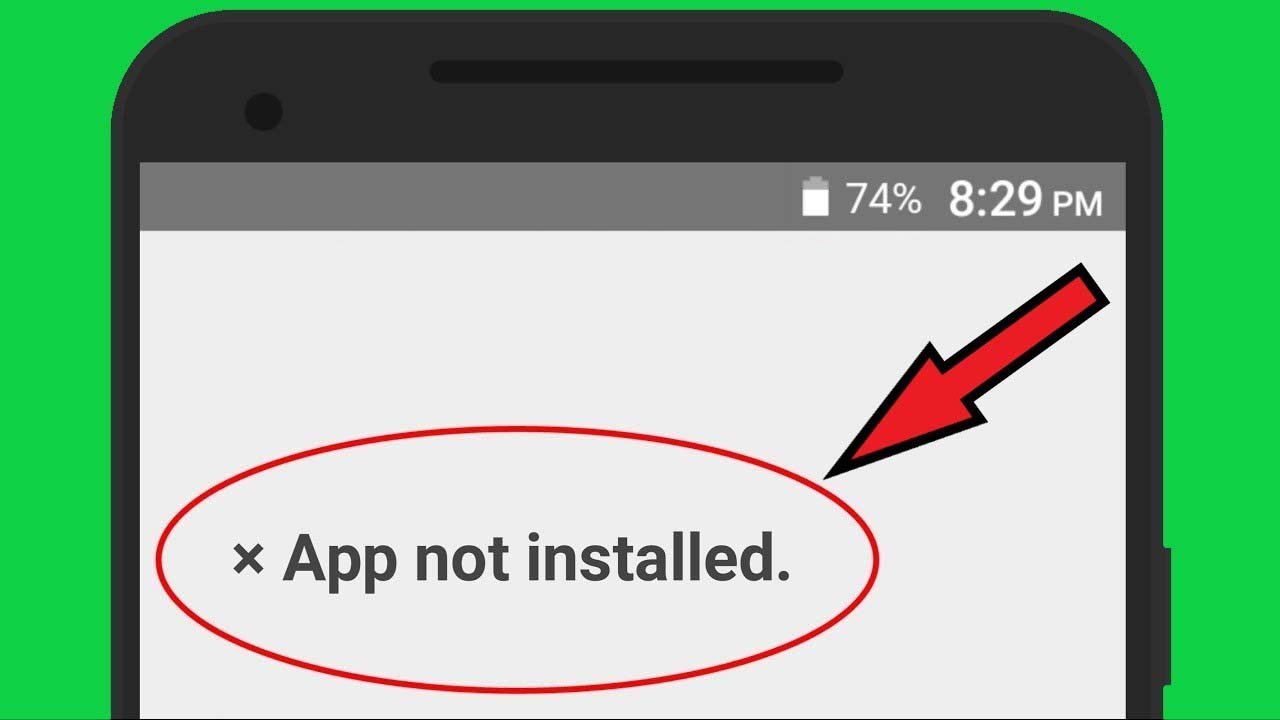Você encontrou um erro dizendo “Aplicativo não instalado” no seu telefone Android? Quer saber por que você está ficando preso com esse tipo de mensagem de erro? Pode haver muitas perguntas em sua mente quando você vê o erro.
Na maioria das vezes, ao instalar qualquer aplicativo do Google Play Store, os usuários encontram um erro de aplicativo não instalado. Isso é muito frustrante , pois você não sabe o que fazer para sair disso. No entanto, existem várias razões por trás disso.
Neste tutorial, vou guiá-lo pelas causas do erro e algumas melhores maneiras de corrigir o erro App não instalado no Android.
Razões para o erro de aplicativo não instalado no Android
Pode haver vários motivos para o erro do aplicativo não instalado em seus dispositivos Android. Antes de passar pelas soluções detalhadas, você deve saber por que esse tipo de erro ocorre.
Aqui estão os possíveis motivos:
- Devido a problemas de internet, você pode perder o download de alguns pacotes de dados do arquivo de instalação original.
- Permissão de aplicativo errada, preferência de aplicativo incompatível, restrição de dados nas configurações
- Usando uma versão mais antiga do aplicativo
- Pacote de instalação corrompido quando baixado de uma fonte de terceiros
- Você desativou a instalação do aplicativo Fontes desconhecidas nas configurações do seu dispositivo
- O aplicativo está bloqueado pelo Google Play Protect
- Espaço de armazenamento insuficiente no seu telefone
- O cartão SD não está montado corretamente.
Como corrigir o erro de aplicativo não instalado no dispositivo Android
Depois de conhecer os motivos, agora é hora de percorrer as maneiras de corrigir o problema do aplicativo não instalado no Android. Então vamos ler mais.
Método 1: reinicie seu dispositivo Android
A solução mais comum para corrigir qualquer tipo de erro é reiniciar seu dispositivo Android. Ele irá corrigir se houver algum bug no seu dispositivo Android.
Para reiniciar seu dispositivo Android:
- Pressione e segure o botão Power do seu smartphone.
- Em seguida, Desligar, Reiniciar e várias outras opções aparecerão na tela do dispositivo. Basta tocar em Reiniciar e aguardar um pouco até que o dispositivo reinicie automaticamente.
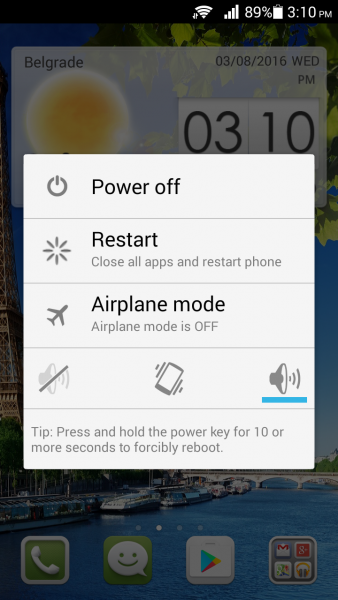
Método 2: Monte o cartão SD
Embora você tenha colocado corretamente seu cartão SD no seu dispositivo, às vezes ele ainda não pode ser acessado. Nesse caso, você precisa montar seu cartão SD.
Da seguinte forma você pode fazer isso:
- Navegue até Configurações e clique em Armazenamento
- Em seguida, toque no cartão SD de montagem na seção Informações de armazenamento
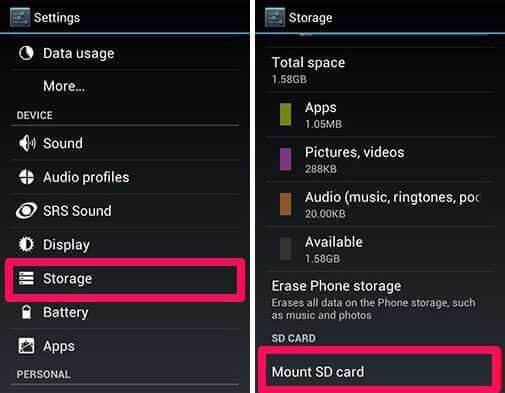
Depois disso, reinicie o telefone e instale o aplicativo, pode funcionar.
Método 3: Verifique o local de armazenamento
Se você alterou seu local de armazenamento, os aplicativos podem não ser instalados. É sempre sugerido instalar o aplicativo apenas em seu armazenamento interno. Porque não haverá problema se você baixar aplicativos em seu armazenamento interno.
Se o armazenamento interno estiver cheio, limpe-o ou, se você tiver arquivos grandes, transfira-os para um cartão SD ou carregue-o no Drive e instale-o.
Método 4: excluir o cache e os dados do aplicativo
Se você receber continuamente um erro de aplicativo não instalado, pode ser porque você não limpou seus arquivos de cache regularmente. Limpar esses arquivos pode corrigir esse tipo de erro.
Siga as etapas abaixo para limpar o cache ou arquivo de dados:
- Primeiro, abra Configurações > vá para Aplicativos
- Em seguida, desça e encontre Package Installer.
- Depois disso, toque no instalador do pacote e localize Limpar cache e dados.
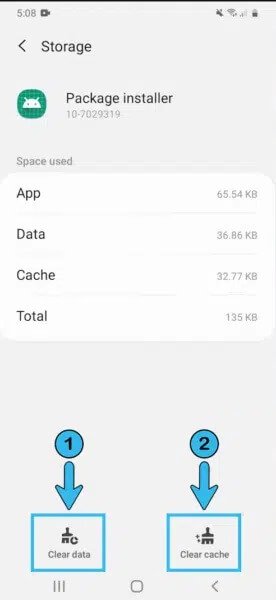
- Por fim, reinicie o telefone e comece a instalar o aplicativo novamente.
Método 5: Baixe aplicativos apenas da Google Play Store
Os usuários do Android têm a opção de baixar seus aplicativos da Google Play Store porque esta é uma plataforma segura e protegida. Mas alguns aplicativos não estão disponíveis na Google Play Store e os usuários os baixam e instalam de um site específico ou de outro lugar.
Baixar de uma fonte desconhecida é sempre arriscado e prejudicial ao seu dispositivo. Porque esses aplicativos podem ser carregados com vírus e você pode receber mensagens de erro como um aplicativo não instalado. Portanto, é aconselhável baixar aplicativos apenas de fontes confiáveis, como a Google Play Store.
Método 6: remover aplicativos ou arquivos não usados
Sempre mantenha armazenamento suficiente em seu dispositivo Android limpando aplicativos e arquivos de mídia desnecessários. Isso ajudará seu aplicativo a funcionar mais suavemente sem nenhum problema.
Etapas para excluir aplicativos indesejados:
- Primeiro, abra Configurações > depois escolha Aplicativos ou Gerenciador de Aplicativos
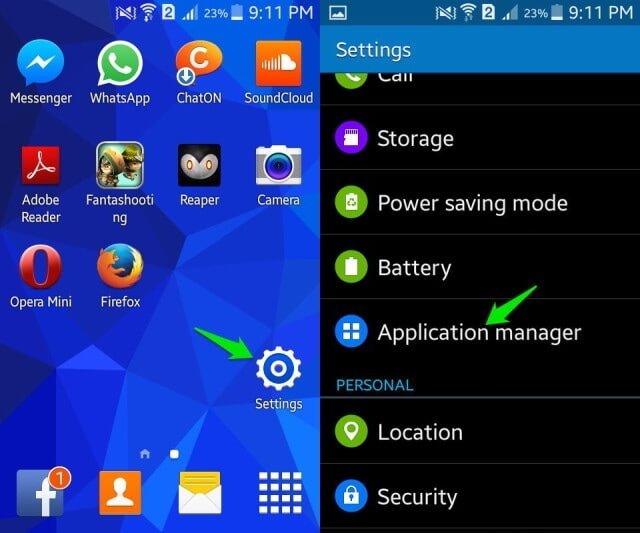
- Depois disso, escolha o aplicativo que você deseja remover. Agora espere para abrir a seção de informações do aplicativo e toque em Desinstalar
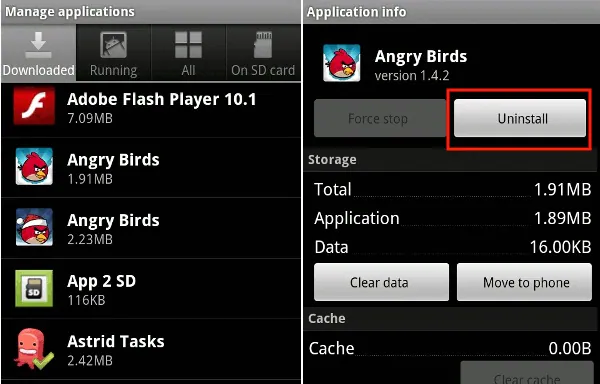
Método 7: Evite instalar aplicativos de cartões SD
Nunca instale aplicativos de seus cartões SD, pois pode haver arquivos danificados que podem ser prejudiciais ao seu dispositivo. Sempre escolha o armazenamento interno para instalar aplicativos. Esta solução é para aqueles usuários que possuem versões desatualizadas de dispositivos Android.
Método 8: Versão mais antiga ou APK não compatível
Uma versão mais antiga dos arquivos APK pode travar, especialmente quando você estiver usando o Oreo (versão Android) e assim por diante. Você pode corrigi-lo da seguinte maneira:
- Primeiro, desinstale ou exclua a versão mais antiga do aplicativo (desmarque Manter dados do aplicativo se aparecer).
- Em seguida, reinicie seu telefone e instale o mais recente da Google Play Store.
Método 9: permissão de aplicativo incorreta
Se você deu permissão incorreta, você pode enfrentar um erro de aplicativo não instalado. O aplicativo não será iniciado até que você tenha dado a permissão correta.
Veja como dar a permissão correta seguindo estas etapas:
- Primeiro, abra Configurações > vá para Aplicativos Em seguida, clique em “Ver todos os aplicativos”.
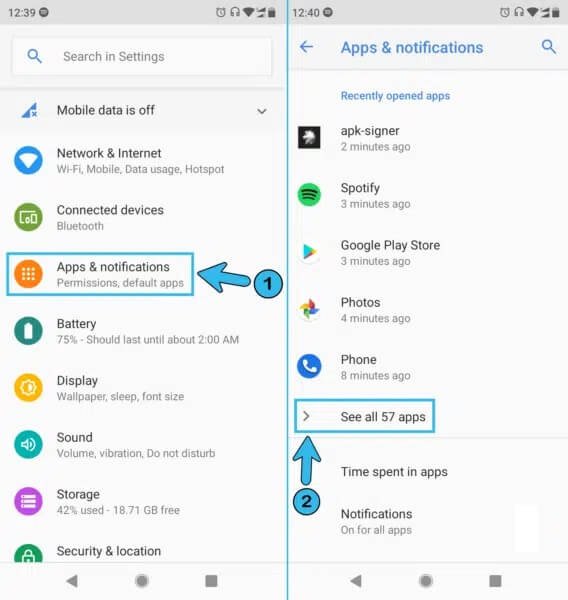
- Em seguida, encontre o aplicativo e toque em Permissão.
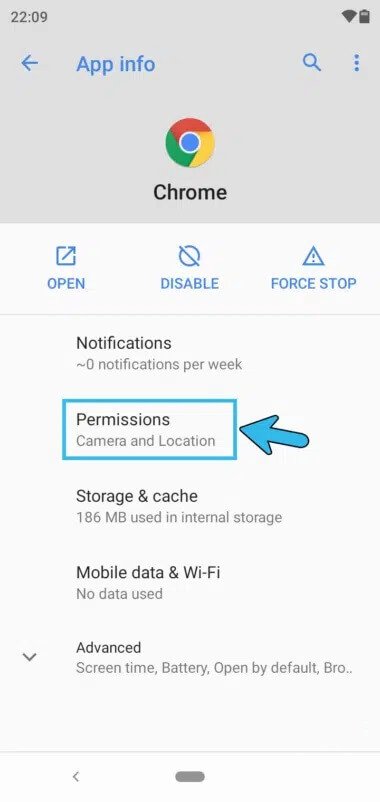
- Em seguida, escolha Permitir quando solicitado.
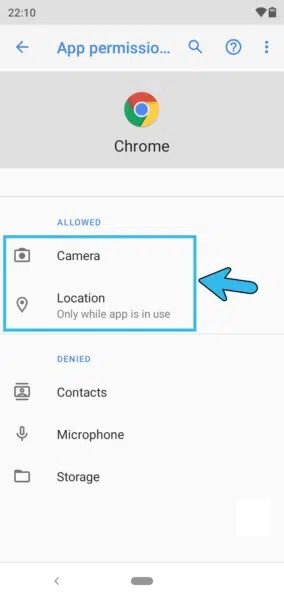
- Agora, reinicie o telefone e toque no ícone do aplicativo para abri-lo.
Método 10: instalador do pacote APK corrompido
Ao excluir o instalador do pacote APK corrompido, você pode corrigir aplicativo não instalado problema no seu dispositivo Android. Então, vamos tentar isso seguindo as etapas abaixo:
- Primeiro, abra Configurações > vá para Aplicativos
- Na seção In-App, encontre Package Installer. (Ative Mostrar aplicativos do sistema se não tiver feito isso)
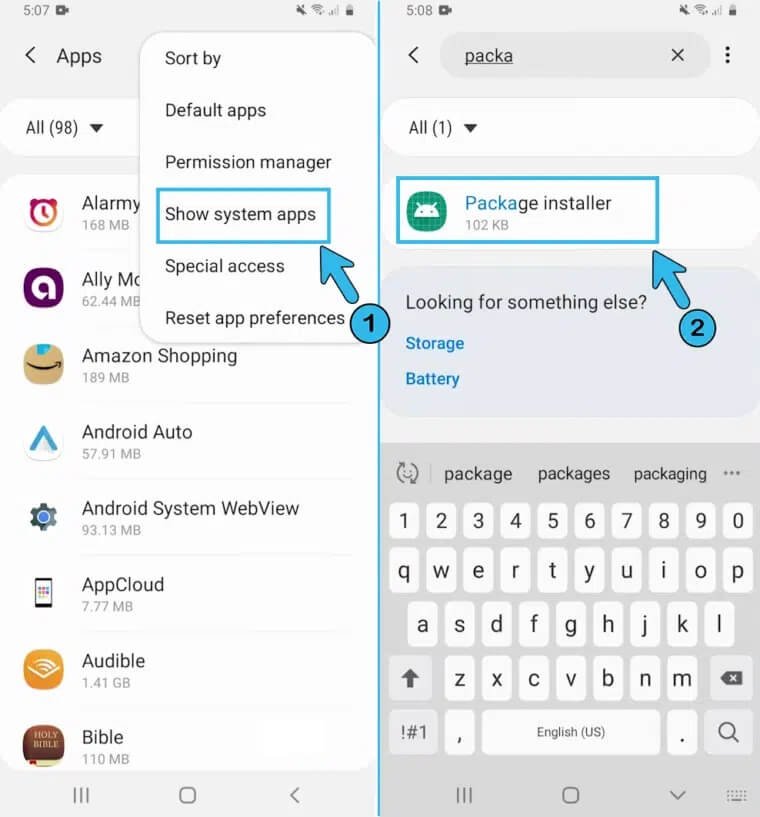
- Agora, vá para a opção Armazenamento em Instalador de Pacotes.
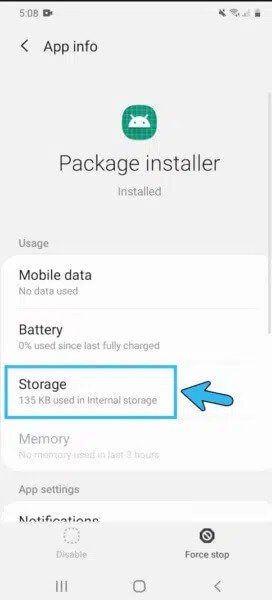
- Em seguida, vá para Limpar dados e toque nele para excluir o pacote de instalação completo.
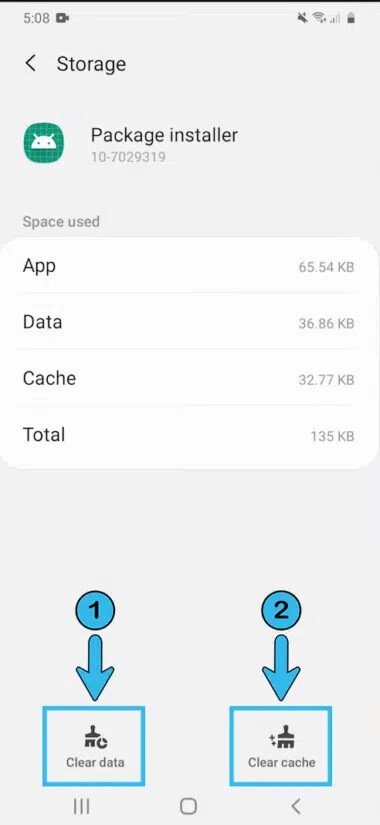
- Por fim, acesse a Google Play Store e instale o aplicativo novamente.
Método 11: Verifique e assine o aplicativo
Se você quiser baixar qualquer arquivo APK, você precisa assiná-lo. Porque o Android não permitirá a instalação de arquivos APK não assinados no seu dispositivo. É prejudicial assinar um APK de uma fonte desconhecida. Você pode fazer isso se acreditar que a fonte é confiável.
Para assinar um APK, siga estas etapas:
- Primeiro, baixe o ZipSigner no seu telefone.
- Em seguida, inicie o aplicativo e clique em Output / Input.
- Depois disso, selecione o APK e clique em Assinar o arquivo.
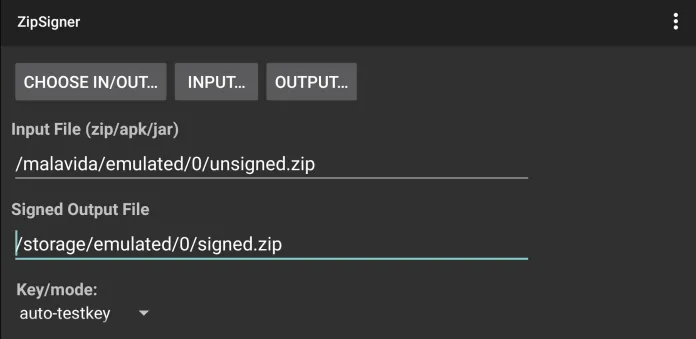
- Agora, espere até que o processo termine e instale-o.
Método 12: Desative o Google Play Protect
O Google Play Protect é um recurso pelo qual ele executa um teste de segurança antes de você instalar qualquer aplicativo da Play Store. Esse recurso verifica seu dispositivo para descobrir se há algum aplicativo prejudicial baixado de outras fontes e bloqueia a instalação para salvar seu sistema. Esse também pode ser o motivo do erro do aplicativo não instalado.
Siga as etapas para desativar esse recurso:
- Primeiro, vá para a Google Play Store
- Em seguida, clique no perfil ícone > Play Protect > Configurações
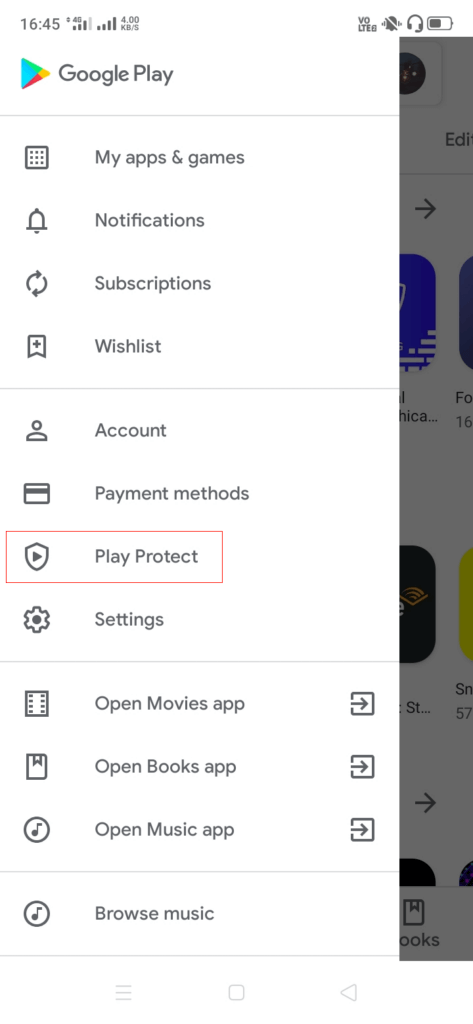
- Em seguida, ative Scan Apps sem Play Protect
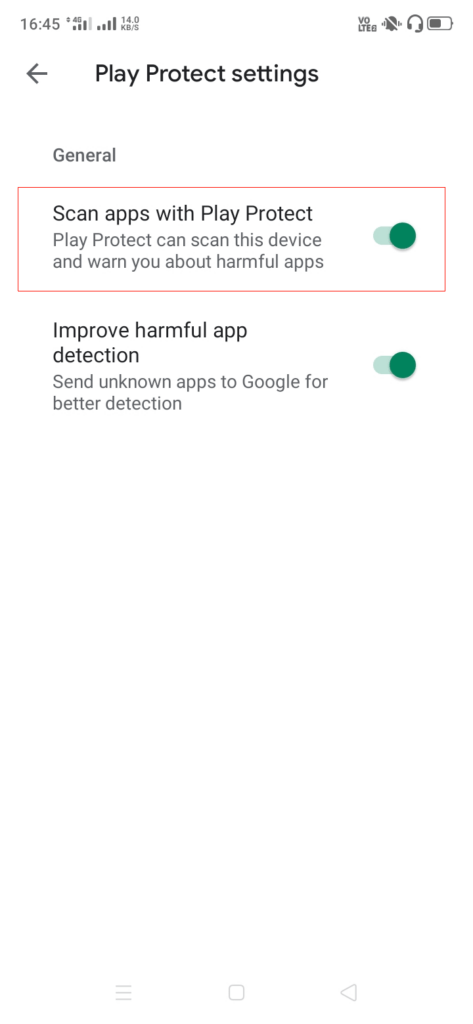
- Por fim, tente instalar o aplicativo
Método 13: Aplicativo de Terceiro Desconhecido
Outro motivo que pode mostrar que o aplicativo interrompeu os erros é por causa de aplicativos não assinados. Aplicativos não assinados geram falhas de segurança que podem criar erros e bugs durante a instalação do aplicativo.
Siga os passos abaixo:
- Primeiro, inicie Configurações > Tela de bloqueio e segurança
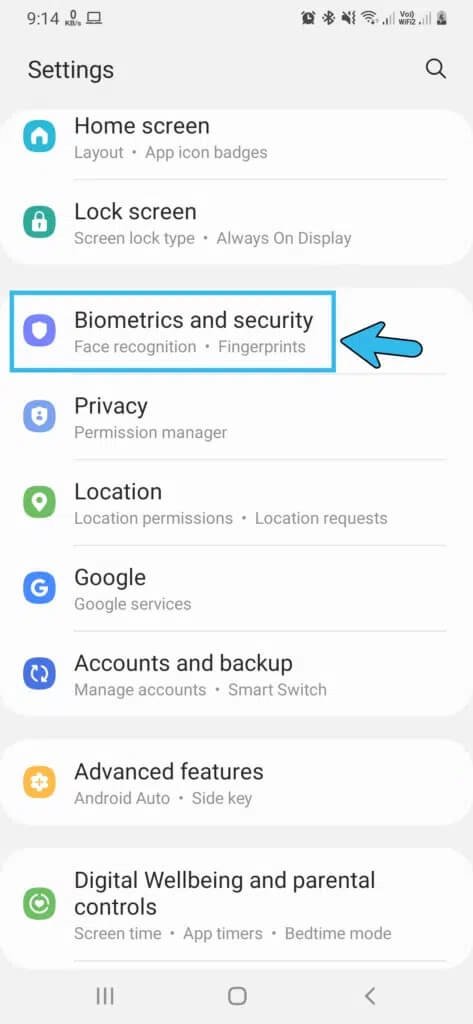
- Em seguida, desça e pesquise Instalar de fontes desconhecidas
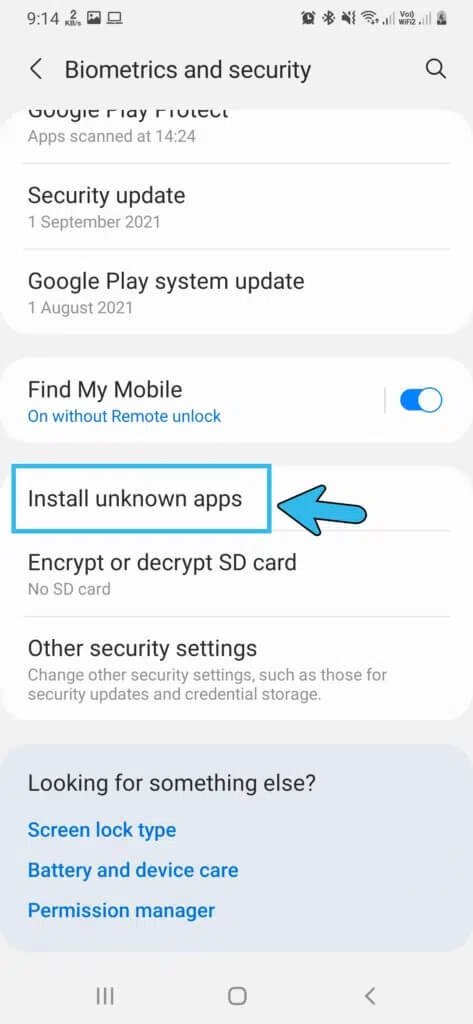
- Em seguida, habilite-o e reinicie seu telefone
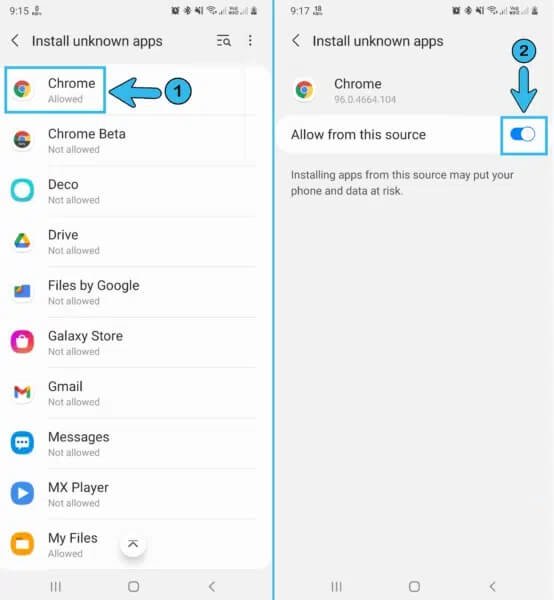
- Por fim, remova a versão antiga se você a tiver em seu telefone e reinstale-a
Método 14: Faça alterações nos códigos de aplicativos
Para sair do erro, você pode fazer algumas alterações nos códigos do aplicativo.
Aqui estão os passos a seguir:
- Primeiro, baixe o aplicativo APK Editor
- Depois de abri-lo, toque em Selecionar um arquivo APK e procure o aplicativo que deseja instalar.
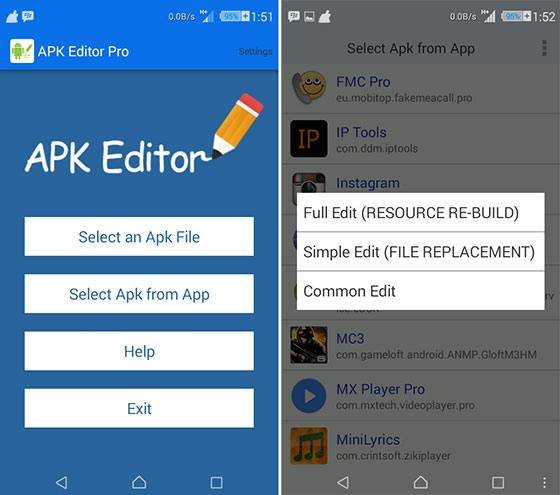
- Em seguida, toque no aplicativo e escolha edição comum.
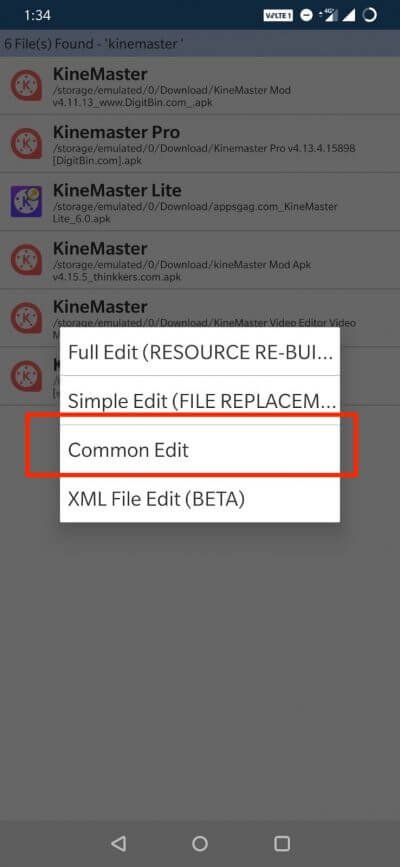
- Depois disso, altere o local de instalação para Internal only.
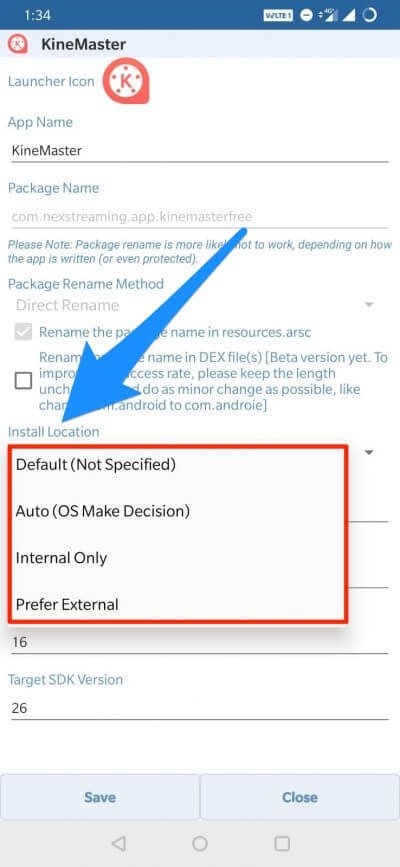
- Agora, instale o aplicativo após a reinicialização do telefone. (remova o aplicativo instalado da versão anterior, se você tiver)
Método 15: Formate seu cartão SD
Se você estiver usando um cartão SD e ele for corrompido ou danificado, poderá ocorrer uma mensagem Samsung de aplicativo não instalado. Nesse caso, a formatação do cartão SD pode ajudá-lo a corrigir esse erro.
- Primeiro, abra Configurações
- Em seguida, escolha Armazenamento
- Em seguida, toque em Formatar cartão SD
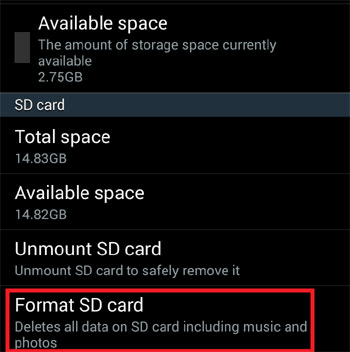
Método 17: redefinir as preferências do aplicativo
Outra maneira eficaz e fácil de corrigir não é possível instalar o aplicativo no Android é redefinir as preferências do aplicativo. Esse processo é muito útil, pois faz muitas coisas, como redefinir dados em segundo plano, limpar todos os aplicativos padrão etc.
Veja como você pode redefinir as preferências do aplicativo:
- Primeiro, abra Configurações no seu dispositivo
- Em seguida, vá para Apps & Notifications e vá para Apps
- Em seguida, clique em três pontos na parte inferior e redefina as preferências do aplicativo
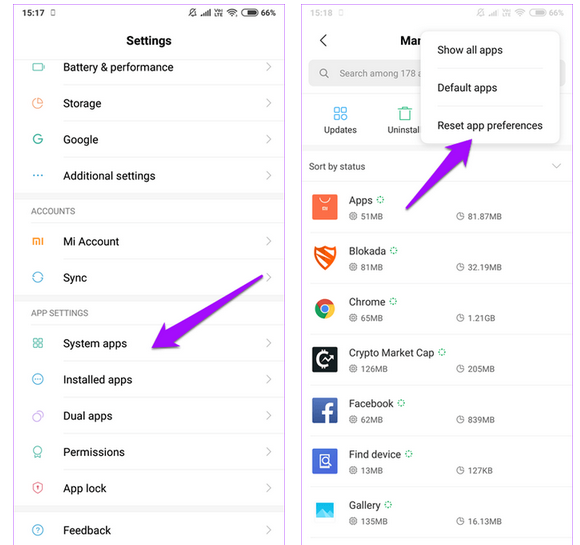
- Você receberá uma mensagem de aviso na tela do seu telefone
- Por último, clique em Redefinir
Método 17: Vá para o Root Explorer (somente para dispositivos com root)
Corrija o problema do erro do aplicativo não instalado por meio do explorador raiz com uma versão atualizada do aplicativo Lucky Patcher. Mas antes de fazer isso, faça um backup de seus preciosos dados.
- Primeiro, baixe o aplicativo Lucky Patcher e instale-o no seu dispositivo
- Em seguida, inicie o aplicativo e toque em Toolbox
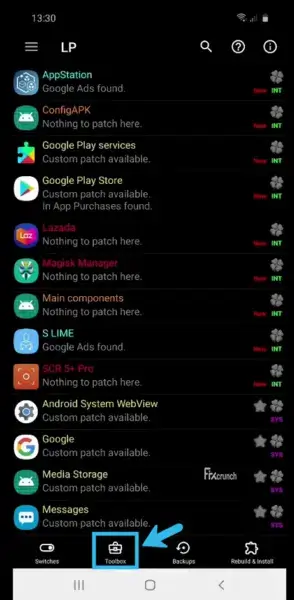
- Em seguida, vá para Patch to Android e toque nele para abrir a caixa de seleção
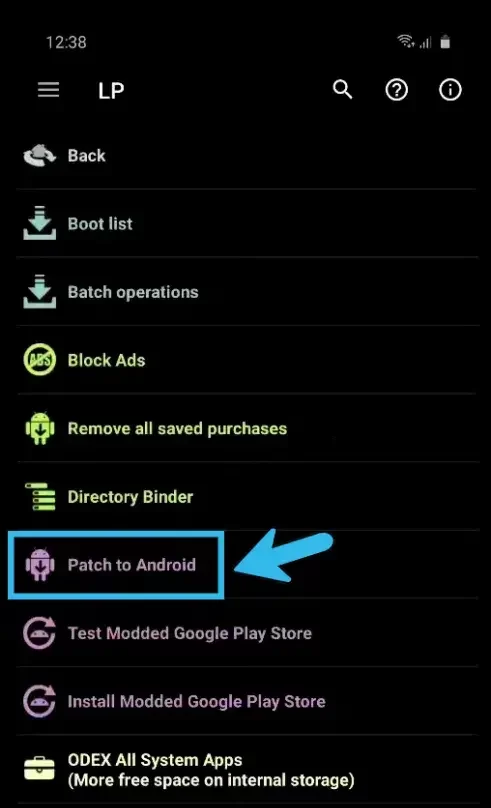
- Agora, veja o status de verificação de assinatura sempre verdadeiro e Desativar verificação de assinatura do apk.
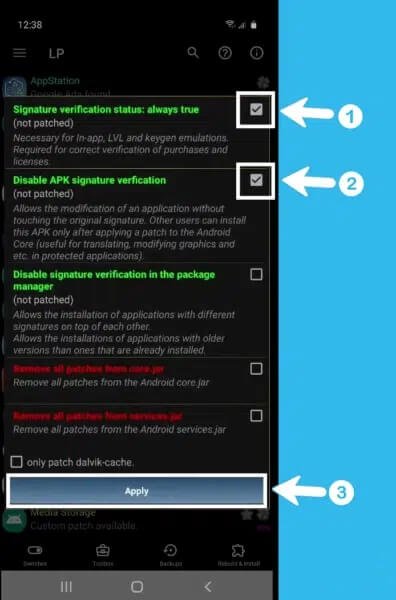
- Por fim, toque na opção Aplicar e reinicie seu telefone Android
Método 18: Redefinir seu dispositivo de fábrica
A redefinição de fábrica é a última opção que você tem se nada acontecer no seu caminho. Isso pode corrigir o erro do aplicativo não instalado no seu dispositivo Android. Mas antes disso, certifique-se de fazer backup de todos os seus dados importantes em um local seguro para evitar perdas.
Siga os passos abaixo:
- Primeiro, vá para Configurações e role para baixo até a opção Backup e redefinição
- Em seguida, toque em Redefinição de dados de fábrica
- Depois disso, toque em Rest Phone e escolha Apagar tudo
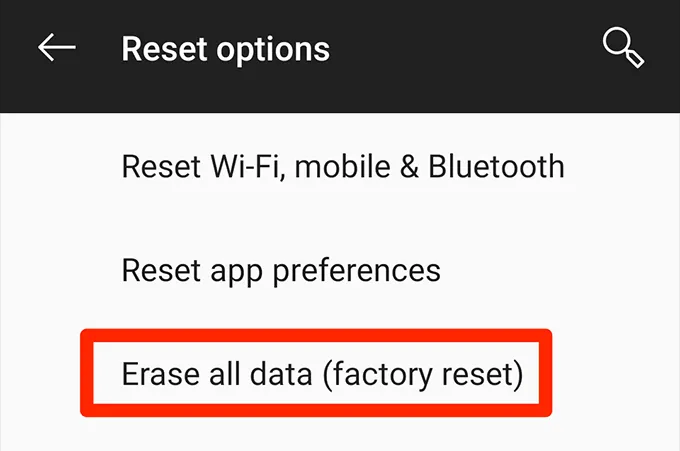
- Coloque a senha se necessário
- Aguarde até que o processo seja concluído e tente instalar os aplicativos
Espero que você tenha redefinido com sucesso seu dispositivo e ele se tornou um novo. Agora, você deve instalar qualquer aplicativo e verificar se o mesmo problema continua ou se foi resolvido.
Método 19: Solução definitiva para corrigir erro de aplicativo não instalado no Android com um clique
Se você está passando por não pode instalar o aplicativo no Android ou o aplicativo parou, você pode corrigi-lo usando a ferramenta de Reparação Android. Esta é uma ferramenta altamente sugerida e a melhor para resolver o erro do aplicativo não instalado em telefones Android. Tem a maior taxa de sucesso e resolve todos os tipos de erros ou problemas com um clique.
Ele permite que os usuários solucionem vários problemas do Android, como aplicativos que travam, configurações pararam, tela preta da Samsung, erro de tela azul do Android, Samsung travado no modo Odin, etc. A ferramenta é 100% segura e garante a eliminação do problema sem nenhum dado perda. Ele suporta todos os dispositivos Android, como Samsung, LG, Sony, Lenovo, Nokia, Xiaomi, Realme, Oppo, Vivo e outros.
Portanto, sugere -se baixar e instalar esta poderosa ferramenta de Reparação para corrigir o problema do aplicativo não instalado no Android/Samsung. Confira o guia do usuário para usar o software sem problemas.
Conclusão
Neste blog, compilei todos os métodos possíveis para corrigir o erro do aplicativo não instalado em telefones Android. Embora o erro possa ocorrer devido a vários motivos ao mesmo tempo, existem maneiras de corrigi-lo. Espero que você tenha seguido todas as correções para o erro e o tenha resolvido facilmente.
Para soluções avançadas, você deve usar a ferramenta de Reparação Android e corrigir os erros do aplicativo com um clique sem perda de dados.
Além disso, se você tiver alguma sugestão ou dúvida, solte-os na seção de comentários abaixo.
Sophia Louis is a professional blogger and SEO expert. Loves to write blogs & articles related to Android & iOS Phones. She is the founder of pt.android-ios-data-recovery.com and always looks forward to solve issues related to Android & iOS devices