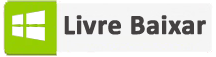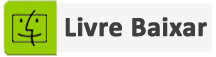Você está recebendo erro “Sem comando” no seu telefone Android e querendo saber como corrigi-lo? Se é assim, então eu gostaria de lhe dizer que não só você, mas existem vários usuários do Android que se deparam com erro “Sem comando” em seus telefones.
Então, neste blog, você terá algumas das melhores soluções para resolver o erro “Sem comando” no seu telefone Android.
Mas também é importante saber qual é o erro, como ocorre e como sair dele. Então, vamos olhar uma vez o que é e, em seguida, ir para as soluções, um por um.
Sobre o erro “Sem comando” no Android
Geralmente, os usuários do Android encontram o erro “Sem comando” quando tentam instalar qualquer nova atualização de software ou tentam acessar o modo de recuperação. De fato, em vários casos, o dispositivo aguarda apenas que um único comando acesse as opções de recuperação.
Nessa situação, alguns dos usuários ficam presos no loop de inicialização junto com nenhum erro de comando e ocorre toda vez que os usuários tentam iniciar o dispositivo.
Agora, esta não é a única situação com você, mas muitos usuários do Android já enfrentaram esses erros em telefones celulares.
Experiência de usuário
“Telefone preso no loop de inicialização; tentou o modo de recuperação, mas nenhum comando. Estou tendo um grande problema ao executar o modo de recuperação, recebo o comando no. Eu continuo recebendo isso mesmo o telefone é limpo na fábrica. É um LG nexus 5X ”.
Razões comuns que levam ao erro “Sem comando”
Os usuários do Android podem se deparar com esse erro quando o processo de instalação da loja de aplicativos for cancelado, durante a redefinição do smartphone ou ao tentar atualizar o sistema operacional. Todos esses processos precisam entrar no modo de recuperação do Android e depois disso, concluir o processo.
Você pode ver os erros mencionados abaixo no seu telefone:
- Tela / Mensagem “Sem Comando”
- Ponto de Exclamação no Triângulo ou Robô Android Morto (ícone)
- Telefone não reinicia / reinicia durante a atualização
Agora, se você vir um robô com um ponto de exclamação no triângulo, verifique se está no Modo de Recuperação. E finalmente, é hora de seguir os passos para sair do erro imediatamente lendo mais.
Como corrigir o erro “Sem comando” no Android
Quando o seu telefone Android preso no loop de inicialização com um erro “nenhum comando”, então aqui mencionado algumas das maneiras podem ser seguidas para se livrar do problema. No entanto, já se sabe que, devido à instalação incorreta do software ou devido ao erro de cache, ocorreu o erro.
Mas antes de ir a qualquer solução, é recomendável acessar o modo de recuperação do Android, seguindo as chaves. Se você não fizer isso, desligue o telefone, tire a bateria e tente novamente as combinações de teclas acima.
Solução 1: Resolver o erro “Sem comando” para acessar o modo de recuperação
Geralmente, muitos usuários se deparam com esse erro enquanto inicializam seu dispositivo no modo de recuperação. Se este for o caso, então você deve saber que precisa de algum comando para ir em frente. Isso significa que algumas combinações de teclas ajudarão a solucionar o erro no Android.
Aqui está uma lista de combinações de teclas que certamente ajudarão os usuários a se livrarem do erro e podem acessar facilmente o modo de recuperação. Certifique-se de manter essas chaves por 20 segundos.
- Pressione e segure as teclas Power + Aumentar Volume.
- Pressione e segure as teclas Power + Home + Aumentar Volume.
- Pressione e segure as teclas Power + Volume Down.
- Pressione e segure as teclas Power + Home + Volume Down.
- Pressione e segure as teclas Power + Home
Solução 2: limpe a partição de cache
Uma das maneiras mais fáceis e simples de resolver o erro “Sem comando” no Android é limpando a partição do cache. Para isso, você tem que pressionar a tecla Diminuir Volume e então mover para a opção “Limpe a partição de cache”. Depois disso pressione o botão Power e pressione novamente para confirmar a exclusão do cache.
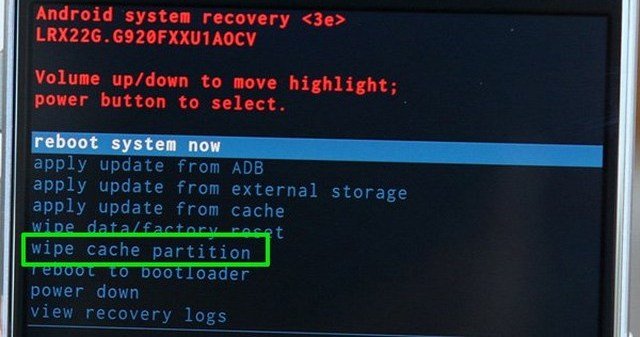
Então, finalmente, use o recurso “Reiniciar dispositivo” para reiniciar o telefone e verificar se o problema foi resolvido ou não.
Solução 3: Instalar atualização manualmente
Se você encontrar esse erro no momento ou após a atualização do software, será necessário instalar a atualização manualmente. Para isso, você deve seguir os passos abaixo:
Use a tecla Diminuir volume para ir para a opção “Aplicar atualização do cache” e pressione o botão Liga / Desliga para abri-lo. Aqui você tem que ver a atualização de software disponível e selecioná-lo e pressione o botão Power para instalar a atualização manualmente.
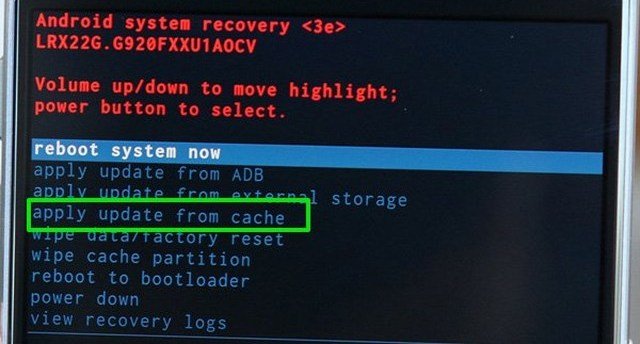
Mesmo que nenhum erro de comando seja enfrentado enquanto estiver piscando uma ROM personalizada, simplesmente vá para “Aplicar atualização do armazenamento externo” e selecione a opção “Atualizador” e depois escolha o arquivo de software que você baixou.
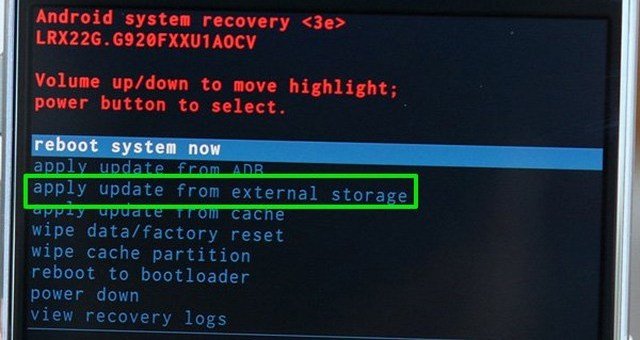
Solução 4: Solucione o erro “sem comando”, exibindo ROM
Quando você não é capaz de resolver o erro “no command” seguindo as combinações de teclas, então você tem que fazer um pouco mais de trabalho para consertá-lo. A ROM personalizada intermitente pode resolver o problema.
Semelhante à versão da ROM de estoque, fazer uma ROM personalizada dará aos usuários uma nova experiência com novos recursos conforme o seu dispositivo e permitirá personalizá-lo completamente. Então, isso ajudará a resolver nenhum erro de comando no modo de recuperação do Android.
Para fazer o processo, você precisa desbloquear o bootloader e requer que a ROM pisque. CynogenMod é uma das versões populares que devem ser baixadas aqui. Além disso, você precisa do arquivo zip do Google App que será baixado daqui.
Verifique também se o seu dispositivo é compatível com a versão durante o download. Em seguida, instale o ambiente de recuperação TWRP no dispositivo e ative as opções do desenvolvedor para processar todas as etapas necessárias.
Passo 1: primeiro, conecte seu smartphone Android ao computador via cabo USB e transfira todos os arquivos baixados recentemente para a memória interna do telefone ou para o cartão SD.
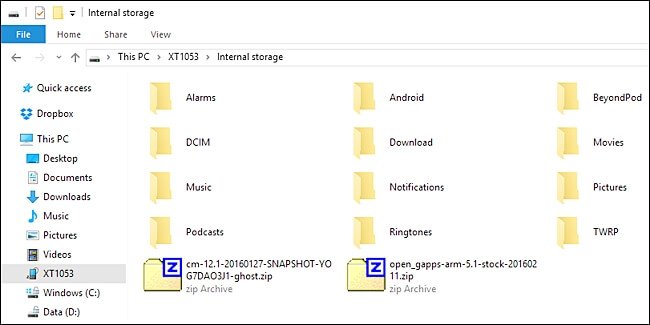
Passo 2: Aqui, inicialize seu dispositivo no modo TWRP com combinações de teclas adequadas. Muitas vezes, basta pressionar o botão liga / desliga e diminuir o volume para entrar no modo de recuperação TWRP. Agora clique no botão “Limpar” para redefinir seu dispositivo.
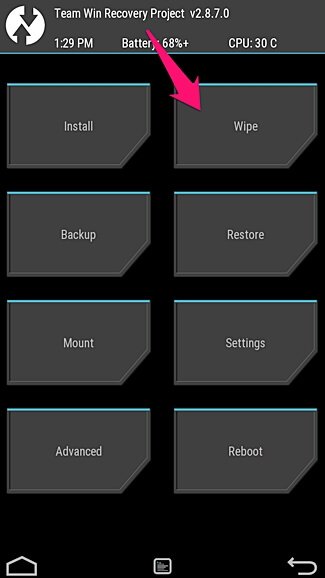
Passo 3: Depois disso, você verá a tela abaixo. Só você tem que roubar o seu dispositivo para continuar o processo de reinicialização.
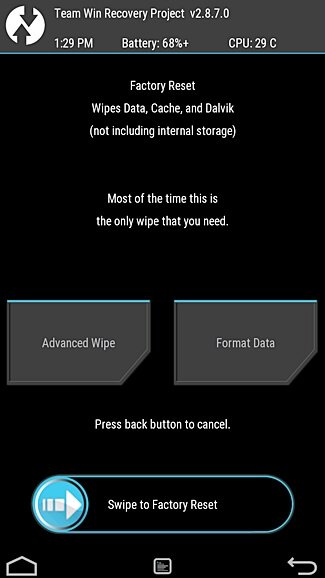
Passo 4: Agora é hora de voltar para a página principal e clicar na opção “Instalar” para abrir a ROM
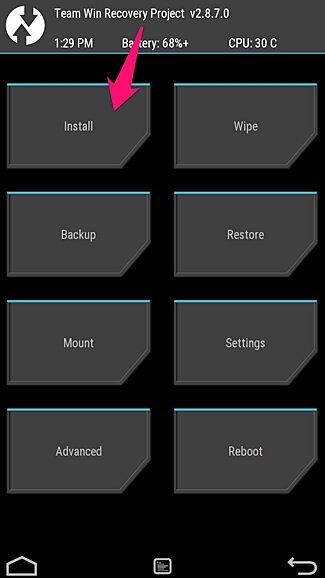
Passo 5: Você verá a imagem abaixo no seu dispositivo. Só você tem que selecionar o arquivo zip transferido recentemente
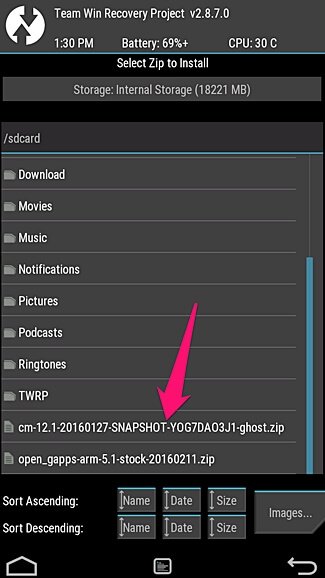
Passo 6: Agora, novamente, passe o telefone para iniciar o processo de instalação
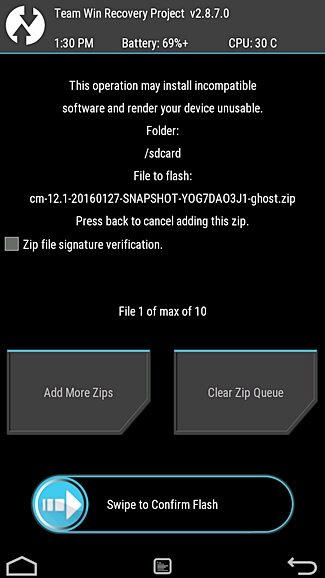
Passo 7: Aguarde até que a instalação termine e, depois de concluída, mude para a tela inicial e repita todo o processo para instalar o arquivo zip do Google Apps.
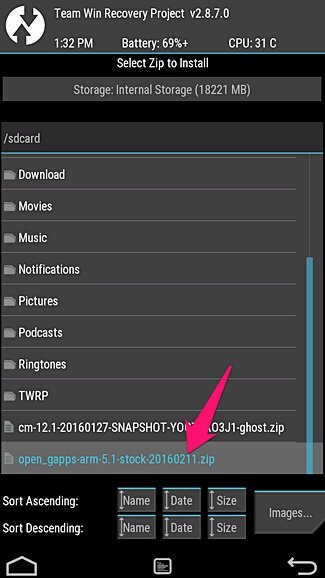
Passo 8: Após o processo ser concluído com sucesso, clique em “Limpar dados”. Por fim, reinicie o seu dispositivo, clicando no botão “Reiniciar sistema” e se livrar do erro que você está encontrando no seu telefone Android.

Solução 5: Telefone de reposição de fábrica
Quando nada ajudá-lo a sair do erro, em seguida, fazer uma redefinição de fábrica do seu telefone certamente irá ajudar a corrigir o problema.
Mas este é um processo arriscado, porque tudo será excluído do telefone Android. Portanto, assegure-se de que todos os seus dados importantes já tenham sido salvos em um local seguro antes de fazer a redefinição de fato.
Para avançar, use a tecla Diminuir volume, selecione a opção “Limpar dados / redefinição de fábrica” e pressione o botão liga / desliga. Depois disso, confirme o prompt e o processo de reinicialização será iniciado.
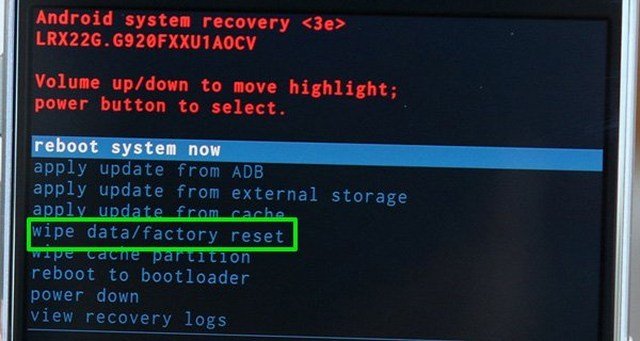
Quando o processo estiver concluído, o seu telefone Android iniciará normalmente e tudo terá que ser configurado novamente.
Recuperar dados perdidos do Android ao corrigir o erro “Sem comando”
Ao passar pelas soluções acima para corrigir o erro, pode ocorrer que você perca seus dados preciosos de seu telefone. Agora, para recuperar esses dados, você precisa de um poderoso software de recuperação, como o Recuperação de dados do Android. Este é um dos melhores e mais confiáveis softwares que ajudam a restaurar todos os dados apagados de dispositivos Android.
Independentemente da razão pela qual os dados são perdidos ou desaparecidos, essa ferramenta de recuperação profissional verifica todo o dispositivo completamente para encontrar os dados perdidos e, em seguida, os recupera facilmente sem qualquer dificuldade.
Todos os dados, como contatos, fotos, vídeos, histórico de chamadas, mensagens de texto, documentos, áudio, etc, são recuperados com facilidade. Assim, sem qualquer preocupação, basta baixar a ferramenta de recuperação de dados Android e trazer de volta todos os dados apagados do telefone Android.
Etapas para resgatar dados excluídos do Android ao corrigir o erro “sem comando”
Conclusão
Em vários casos, esse erro de “Sem comando” não é um grande problema e pode ser resolvido facilmente. Mas algumas vezes isso pode criar um estrago e precisa ser corrigido para acessar o dispositivo ainda mais. Tudo é necessário alguns comandos que podem ajudar a acessar o modo de recuperação.
No entanto, quando você se deparar com nenhum erro de comando no seu telefone, então espero que seguir as soluções neste blog certamente irá ajudá-lo a sair da situação.
Sophia Louis is a professional blogger and SEO expert. Loves to write blogs & articles related to Android & iOS Phones. She is the founder of pt.android-ios-data-recovery.com and always looks forward to solve issues related to Android & iOS devices