Você está se incomodando com o Android Auto que continua desconectando a mensagem de erro? Procurando algumas correções melhores e mais úteis para isso? Se esse tipo de erro está deixando você irritante, então você veio ao lugar certo.
Muitos usuários relatam continuamente que não conseguem usar o recurso Android Auto. Portanto, para ajudá-lo nessa situação, compilei algumas soluções alternativas. Neste blog, discutiremos o motivo por trás do erro e várias maneiras de corrigir o erro Android Auto continua desconectando.
Razões do Android Auto continua desconectando a mensagem de erro
Antes de passar pela solução detalhada, discuti aqui algumas possíveis razões pelas quais esse erro ocorreu.
- Recurso de otimização de bateria : O recurso de otimização de bateria pode levar a um erro de desconexão automática do Android. Então, você deve tentar desativar esse recurso
- Localização simulada : em alguns casos, o recurso Localização simulada também é um motivo pelo qual o Android Auto continua desconectando.
- Aplicativo desatualizado : se você estiver usando uma versão desatualizada do aplicativo Android Auto no seu dispositivo, isso poderá criar um problema de desconexão.
Depois de conhecer as causas do erro, agora vamos passar pelas soluções detalhadas para corrigir os erros.
Como corrigir o erro de desconexão do Android Auto continua
Os usuários que estão enfrentando esse tipo de erro estão com pressa para se livrar dele. Então, vamos percorrer todos os métodos possíveis para solucionar o erro com facilidade.
Solução 1: reinicie seu dispositivo
A primeira solução que pode ajudá-lo a corrigir Android Auto continua desconectando é reiniciar o dispositivo. Tente este método simples e verifique se o problema não foi resolvido e, em seguida, passe para a próxima solução.
Para reiniciar seu dispositivo Android:
- Pressione e segure o botão Liga / Desliga e clique na opção Desligar que aparece na tela do dispositivo.
- Agora seu dispositivo está completamente desligado. Novamente, pressione e segure o botão Liga / Desliga até que o logotipo apareça na tela para reiniciar o dispositivo.

Solução 2: limpe o cache e os dados do aplicativo Android Auto
Todos os aplicativos que estamos usando em nossos telefones reúnem muitos caches e dados. E quando esses arquivos de cache são corrompidos, isso pode impedir que seu aplicativo funcione sem problemas. Para corrigir isso, você precisa limpar os caches do seu dispositivo.
Siga os passos abaixo:
- Primeiro, abra Configurações no seu telefone
- Em seguida, clique na opção Aplicativos/Aplicativos
- Agora, encontre o aplicativo Android Auto na lista
- Depois disso, clique em Armazenamento
- Em seguida, clique na opção Limpar cache e limpar dados

Agora, saia do menu de configurações e abra o aplicativo Auto para verificar se o problema foi resolvido ou não. Se não, então vá para a próxima solução.
Solução 3: atualize seu aplicativo Android Auto
Às vezes, o problema de não funcionamento do Android auto ocorre quando você não atualiza o aplicativo há muito tempo. Portanto, atualizar o aplicativo Auto para a versão mais recente pode corrigir esse erro.
Siga as etapas abaixo para atualizar o aplicativo Auto:
- Primeiro, abra o Google Loja de jogos
- Pesquise o aplicativo Android Auto na barra de pesquisa e toque nele.
- Você verá o botão Atualizar, se houver atualizações disponíveis, clique na opção Atualizar e aguarde até que o processo seja concluído.
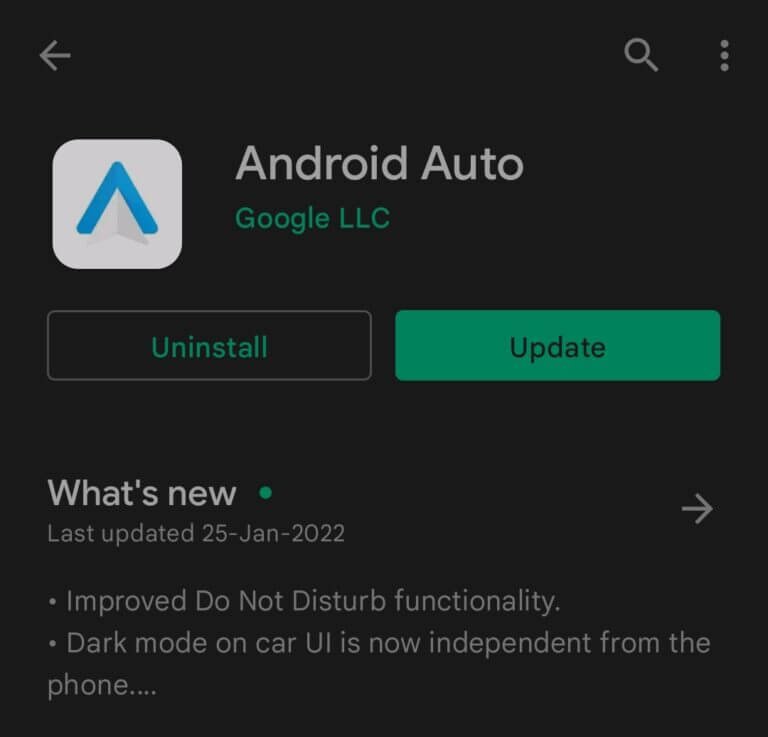
Solução 4: verifique a compatibilidade do dispositivo
Se o problema persistir, verifique a compatibilidade do seu telefone. Lembre-se de que seu dispositivo deve ser compatível com o recurso Android Auto para funcionar com eficiência. Tanto o telefone quanto o carro devem ser compatíveis com o recurso Android Auto.
Para verificar se o Android Auto é compatível com o seu veículo, você precisa verificar a lista completa de Carros compatíveis com o Android Auto.
Solução 5: desative a opção de rotação automática do seu dispositivo
A mudança repentina na opção de rotação automática também pode levar ao erro de desconexão automática do Android. Nesses casos, desativar o recurso de rotação automática pode resolver seu problema.
Aqui está como fazer isso:
- Primeiro, inicie as Configurações rápidas e clique na opção Rotação automática para desativá-la.

- Ou Deslize para baixo na tela do dispositivo e clique em Rotação automática para desativá-lo.
Agora, reinicie o Android Auto e veja se está funcionando bem ou não.
Solução 6: desinstale/reinstale o aplicativo Android Auto
Se o método de rotação automática não funcionou, você pode tentar reinstalar o aplicativo. A desinstalação removerá todas as falhas do seu aplicativo que impedem que o aplicativo Android Auto funcione sem problemas.
- Para desinstalar o aplicativo, pressione e segure o aplicativo Android Auto na tela inicial do seu dispositivo e toque em Desinstalar

- Após desinstalar, abra o Google Play Store > pesquise Android Auto na barra de pesquisa> clique no aplicativo> selecione o botão Instalar para reinstalar o aplicativo Android Auto no seu dispositivo.
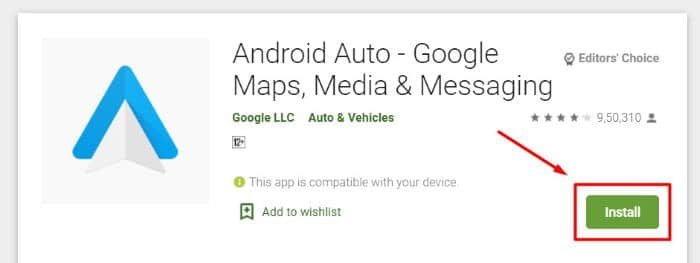
Depois de fazer essas etapas, agora abra o aplicativo e verifique se tudo está funcionando bem.
Solução 7: atualize o sistema operacional Android
Todos os problemas que ocorrem em nossos dispositivos Android podem ser resolvidos atualizando o software do sistema. Para atualizar seu dispositivo:
- Primeiro, abra Configurações no seu telefone
- Agora, escolha Sobre o telefone
- Em seguida, vá para atualização do sistema
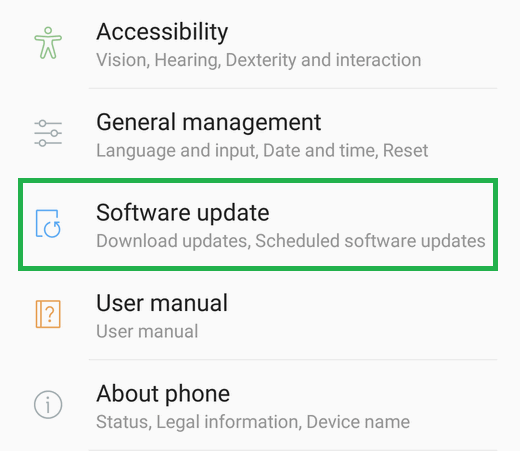
- Em seguida, clique em Verificar atualizações. Se alguma atualização estiver disponível, o botão Baixar aparecerá na tela. Clique nele para instalar a atualização mais recente.
Solução 8: Corrija o sistema de infoentretenimento do carro
Se a atualização do sistema operacional não resolveu seu problema, reiniciar o sistema de infoentretenimento do carro pode ajudá-lo a corrigir o erro.
Siga alguns passos simples abaixo para fazê-lo manualmente, pois varia de veículo para veículo:
- Abra as configurações do carro no sistema de infoentretenimento e selecione a partir dele
- Agora, selecione Conexões de smartphone
- Em seguida, reconstrua a conexão por meio do aplicativo Android Auto no seu dispositivo.
Solução 9: atualize o Google Play Services
Você também deve atualizar o Google Play Services porque isso faz com que seu aplicativo funcione sem problemas. Na maioria das vezes, o Google Play Services continua parando quando não é atualizado.
Para atualizar o Google Play Service, siga as etapas abaixo uma a uma:
- Primeiro, inicie as Configurações
- Mover para aplicativos e notificações
- Clique para ver todos os aplicativos
- Em seguida, toque em Google Play Services
- Vá para os detalhes
- Por fim, clique na opção Atualizar
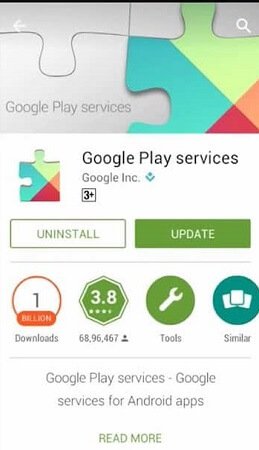
Solução 10: permitir a depuração USB
Permitir a depuração USB pode ajudá-lo a corrigir o problema de desconexão do Android Auto. Isso deve ser feito enquanto estiver usando a unidade principal do carro através de um cabo USB.
Siga os passos abaixo mencionados:
- Abra as Configurações no seu dispositivo
- Agora, vá para a seção Sobre o telefone
- Em seguida, escolha Todas as especificações e clique várias vezes na versão MIUI até exibir a mensagem Você agora é um desenvolvedor na tela do dispositivo para permitir o modo Desenvolvedor em seu telefone

- Depois disso, vá para Configurações novamente
- Em seguida, selecione Configurações adicionais, aqui escolha Opções do desenvolvedor colocadas no final da lista
- Por fim, clique em Depuração USB para permitir o modo de depuração quando o USB estiver vinculado ao seu smartphone.
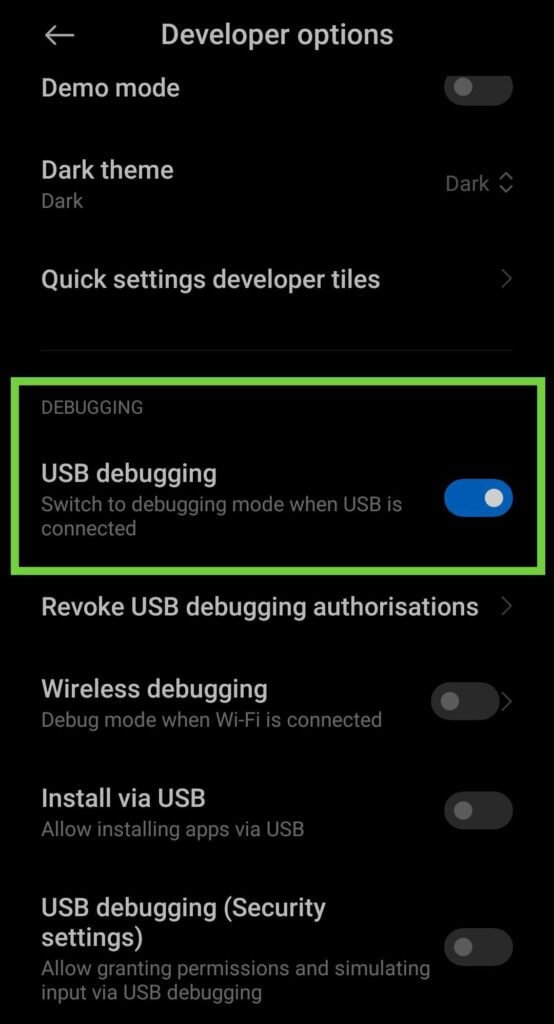
É isso, agora verifique se o Android Auto continua congelando o problema está resolvido ou não.
Solução 11: desative a otimização da bateria do aplicativo Android Auto
O recurso de otimização da bateria também é um dos culpados pelo Android Auto continuar desconectando enquanto mata a bateria do telefone. Portanto, você deve desativar o recurso de otimização da bateria.
Siga as etapas para desativar a otimização da bateria:
- Abra Configurações e vá para Bateria
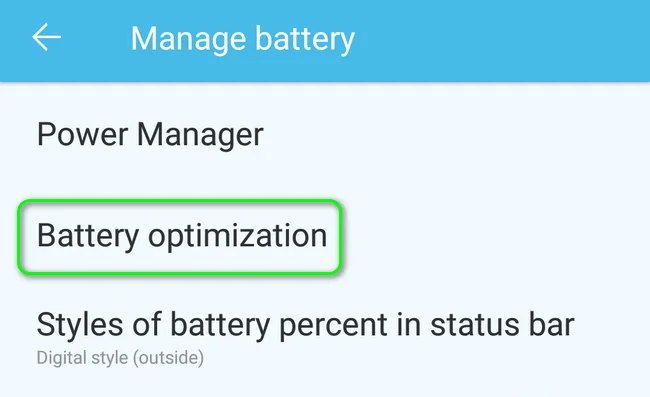
- Em seguida, escolha Otimização da bateria e defina Não otimizar o Android Auto.
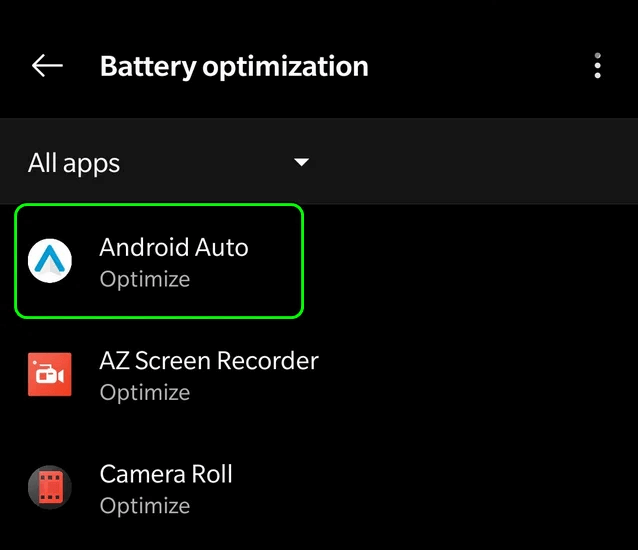
- Depois disso, abra o Android Auto para ver se a desconexão foi resolvida.
- Se o problema não for resolvido, desative a Otimização da bateria para o Google Play Services para resolver o problema.
Solução 12: permitir permanecer acordado nas opções do desenvolvedor
Este é mais um método útil para corrigir o Android Auto sem fio que continua desconectando.
Aqui estão os passos:
- Abra as Configurações no seu dispositivo
- Em seguida, vá para Opções do desenvolvedor
- Depois disso, ative a opção Stay Awake e veja se o Android Auto está funcionando sem problemas.
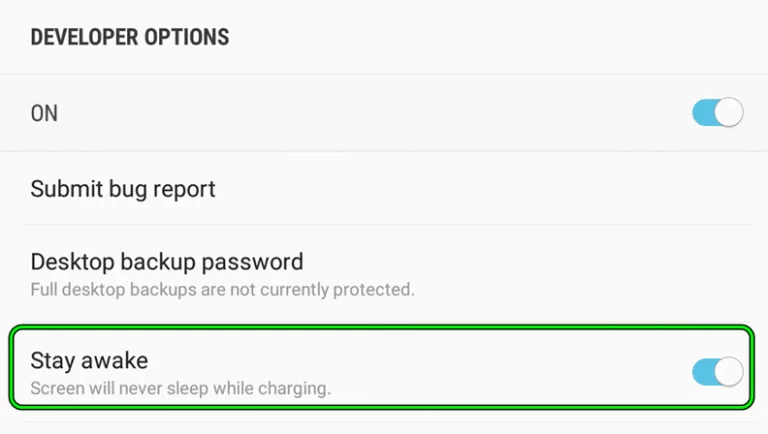
Solução 13: Atualizar o software da unidade principal do carro
Quando você está usando um software desatualizado que também pode fazer com que o Android Auto continue parando. Portanto, você precisa atualizar o software da cabeça da unidade do carro seguindo as etapas abaixo:
- Primeiro, baixe a versão atualizada do Firmware do site oficial do seu carro e copie os arquivos baixados para uma unidade USB vazia.
- Em seguida, conecte a unidade USB à unidade principal do carro e ligue a unidade principal.
- Depois disso, uma mensagem rápida será exibida na tela da unidade principal solicitando a aprovação do processo de atualização. Agora escolha a opção Iniciar para iniciar o processo. Aguarde a conclusão do processo e reinicie a unidade principal.

É isso, agora é só verificar se o problema foi corrigido ou não.
Solução 14: ative a permissão de sobreposição do aplicativo
Em nosso dispositivo, alguns aplicativos desejam que a permissão de sobreposição funcione sem problemas. Se não dermos permissão, os aplicativos terão um desempenho anormal.
Portanto, permita a permissão de sobreposição seguindo as etapas abaixo:
- Abra as Configurações primeiro no seu telefone
- Pesquise Display sobre outros aplicativos na caixa de pesquisa, encontre a opção Android Auto > escolha-a e ative Permitir exibição sobre outros aplicativos
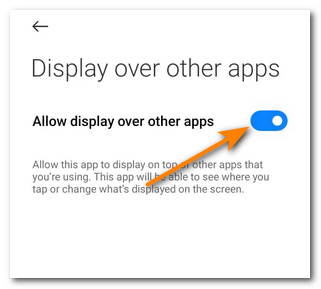
Agora, verifique se o Android Auto continua desconectando o erro foi resolvido ou não.
Solução 15: verifique a conectividade Bluetooth
A falha também pode ocorrer devido a um erro na conexão Bluetooth entre seu smartphone e a unidade principal do carro.
Isso pode ser corrigido através das etapas abaixo:
- Abra Configurações> clique na opção Bluetooth

- Depois disso, o dispositivo emparelhado será exibido na tela do seu telefone. Agora, escolha o dispositivo emparelhado que você usa para conectar a unidade principal do carro e clique em Desemparelhar.
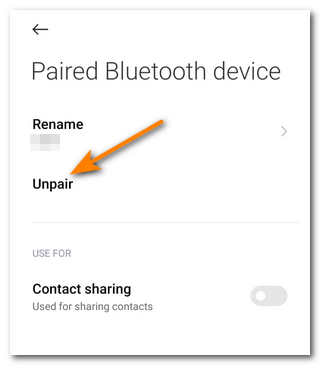
- Em seguida, clique em Dispositivos Disponíveis > escolha o dispositivo Bluetooth da unidade principal do carro e selecione Emparelhar. (Durante este processo, certifique-se de que o Bluetooth do seu dispositivo está ligado).
Solução 16: interrompa a troca de Wi-Fi do dispositivo
Você também deve verificar se o seu telefone está configurado para comutação Wi-Fi, pois isso também pode mostrar o erro do Android Auto porque ele não consegue buscar dados. Portanto, para se livrar do problema, você deve desativar esse recurso.
Para restringir a troca de Wi-Fi, siga as etapas:
- Primeiro, inicie as Configurações no seu telefone
- Em seguida, escolha Wi-Fi
- Em seguida, escolha Preferências de Wi-Fi e desative Selecione inteligentemente o melhor Wi-Fi
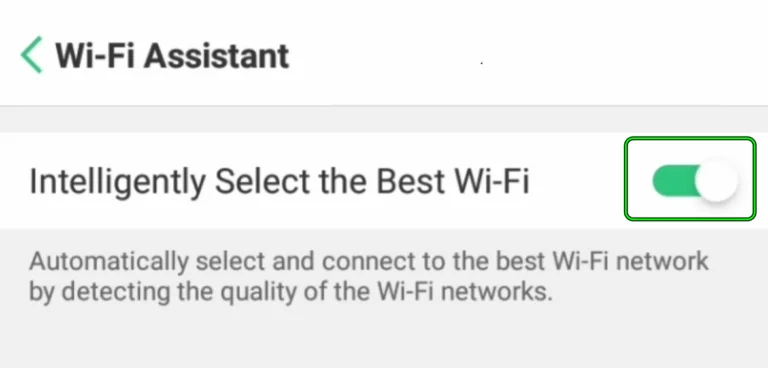
- Agora, veja se o problema de desconexão do Android Auto foi corrigido
- Se o problema não for resolvido, desative Alternar para dados móveis ao conectar-se à Internet Wi-Fi é lento na opção de preferências de Wi-Fi. Depois disso, verifique se ele resolve o problema de desconexão do Android Auto.
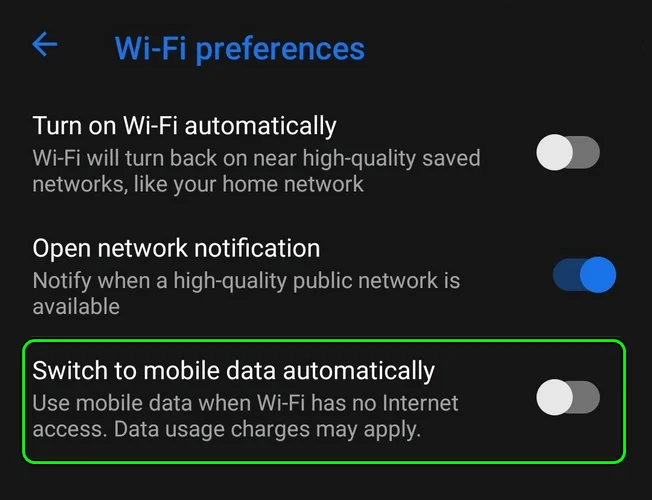
Solução 17: Sincronize data e hora do celular e da unidade principal
Quando você não sincronizou a unidade principal do carro e a data ou hora do dispositivo, isso também pode ser o motivo do erro que você está enfrentando. Portanto, para alterar a data ou hora no dispositivo e na unidade principal do carro, siga estas etapas simples:
- Primeiro, vá para a opção Configurações
- Selecione Data e Hora
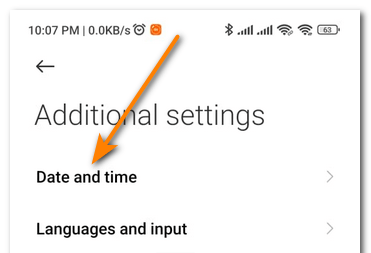
- Em seguida, desative as opções Definir fuso horário automaticamente e Definir hora automaticamente clicando em ambas separadamente.
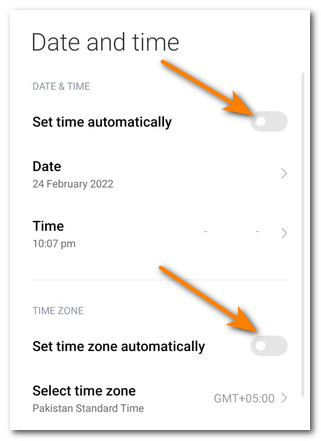
- Depois disso, redefina a hora e a data no seu telefone
- Depois disso, abra o menu Configurações da unidade principal do carro, selecione Data e hora e redefina a hora ou data exata no seu telefone.
É isso, agora verifique se o Android Auto está funcionando bem sem mostrar nenhum erro.
Solução 18: defina a configuração USB padrão em opções de rede
Essa configuração também pode ajudá-lo a se livrar do problema que está enfrentando.
- Inicie as opções do desenvolvedor do seu dispositivo
- Em seguida, role para baixo até Opções de rede
- Agora, escolha Default USB Configuration e permita a Transferência de arquivos
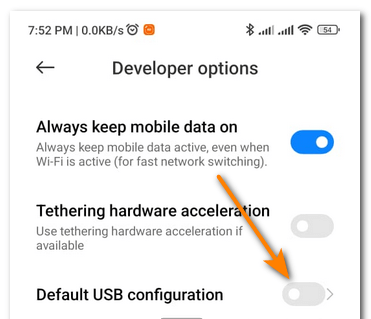
- Depois disso, abra o Android Auto e veja se funciona bem
Solução 19: Desligue a projeção sem fio
Para restringir a projeção sem fio:
- Abra o Android Auto e vá para Configurações.
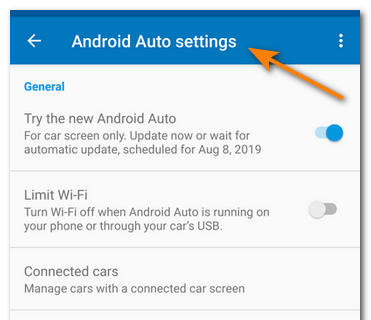
- Agora, role e selecione Wireless Projection e clique nele para Desativar
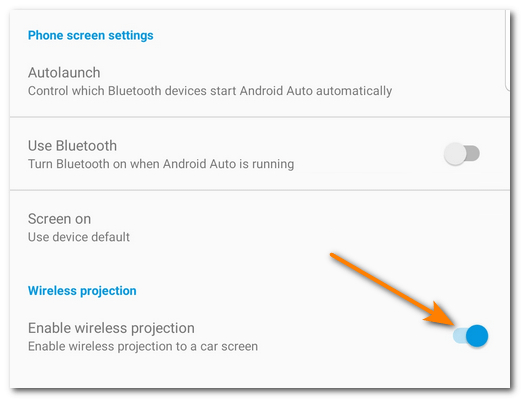
- Por fim, abra o aplicativo Android Auto para ver se o problema foi corrigido.
Solução 20: troque o cabo USB
Muitos usuários usam o recurso Android Auto no carro apenas para entretenimento, conectando-se por meio de um cabo USB. Embora, se for desconectado após alguns minutos de uso, pode haver algum problema com o cabo USB e você precisa trocar o cabo USB.
Não se esqueça de trocar o cabo USB e tentar um novo. Espero que isso possa resolver o problema.
Solução 21: entre em contato com a equipe de suporte automático
Se nada funcionar, a última opção que você tem é entrar em contato com a equipe de suporte sobre o que está acontecendo. Eles irão orientá-lo sobre o problema e também sugerir o que fazer. Não importa se você está recebendo o erro devido a qualquer falha, eles tentarão resolvê-lo.
Solução 22: a melhor maneira de corrigir o Android Auto continua desconectando sem perda de dados
Se você estiver lidando com vários tipos de erros ou problemas do Android, incluindo o Android Auto continua desconectando, você deve usar o Android Reparação. Esta é uma ferramenta de reparo profissional que funciona de forma eficaz para solucionar qualquer tipo de erro do Android com um clique. Especialistas sugerem isso, pois essa ferramenta tem a maior taxa de reparo do problema com facilidade.
Ele pode resolver quaisquer problemas como linhas verticais no Android, linhas horizontais no Android, Snapchat não funciona, Android automático não funciona, Android com triângulo vermelho, etc. Isso é fácil de usar e não requer nenhuma habilidade técnica.
Conclusão
O recurso Android Auto é muito útil e muitos usuários o usam hoje em dia. Mas também pode gerar alguns erros, como o Android Auto continua desconectando. Neste blog, discuti várias maneiras de corrigir o erro e espero que segui-las ajude você a se livrar do problema. Para soluções avançadas, os usuários podem optar pela ferramenta de Reparação Android.
Além disso, se você tiver alguma sugestão ou dúvida, por favor, solte-os na seção de comentários abaixo.
Sophia Louis is a professional blogger and SEO expert. Loves to write blogs & articles related to Android & iOS Phones. She is the founder of pt.android-ios-data-recovery.com and always looks forward to solve issues related to Android & iOS devices

