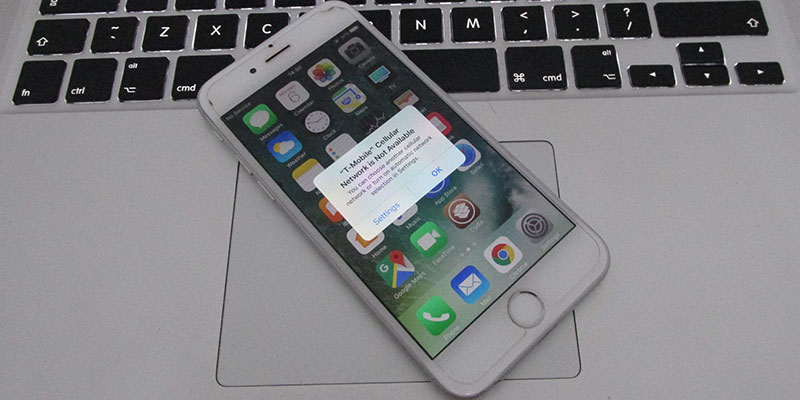Seus dados de celular não estão funcionando no iPhone e você está se perguntando por quê? Ansioso para saber por que meu iPhone não está se conectando aos dados do celular.
Bem, os dados de celular permitem que você navegue na Internet, envie e receba iMessages e possa fazer muitos outros trabalhos quando necessário. Geralmente ajuda quando o dispositivo não está conectado a nenhuma conexão WiFi. Mas ao acessar seu telefone, você pode ver alguns erros inesperados.
Você pode encontrar “Dados de celular não funcionando” no iPhone ou iPad. Assumindo que você não está sozinho nesta questão e também não pode ser uma única razão por trás disso. Então, para ajudá-lo, eu vim com este artigo. Aqui, você conhecerá as causas do erro e as melhores maneiras de corrigir dados de celular que não funcionam no iPhone.
Por que meus dados celulares não estão funcionando no iPhone?
Bem, pode haver várias razões por trás dos dados de celular do iPhone 14/13 não funcionarem. Alguns possíveis motivos estão listados aqui:
- Devido ao cartão SIM estar danificado ou inserido o cartão SIM de forma errada
- Problema de hardware – por exemplo, danos líquidos, danos causados pela água
- Serviços de dados móveis não suportados
- Erro do sistema devido a atualizações de software defeituosas e configurações de rede incorretas
- Problemas temporários como manutenção de rede
Portanto, esses são alguns cenários comuns que levam ao problema acima.
Como corrigir dados de celular que não funcionam no iPhone 15/14/13/12 :
Depois de conhecer as causas do erro, é hora de verificar e aplicar todos os métodos possíveis para corrigir o iPhone que não se conecta aos dados do celular. Lembre-se, as soluções funcionarão em todos os modelos de iPhone, incluindo iPhone 14/13/12/11/X, etc.
Então vamos explorar.
Método 1: Reinicie seu iPhone
O primeiro método que geralmente os especialistas sugerem é reiniciar o iPhone quando os dados do celular não estiverem funcionando no iPad ou iPhone.
Para iPhone : pressione e segure o botão lateral e o botão de aumentar/diminuir volume e clique no slide para desligar.
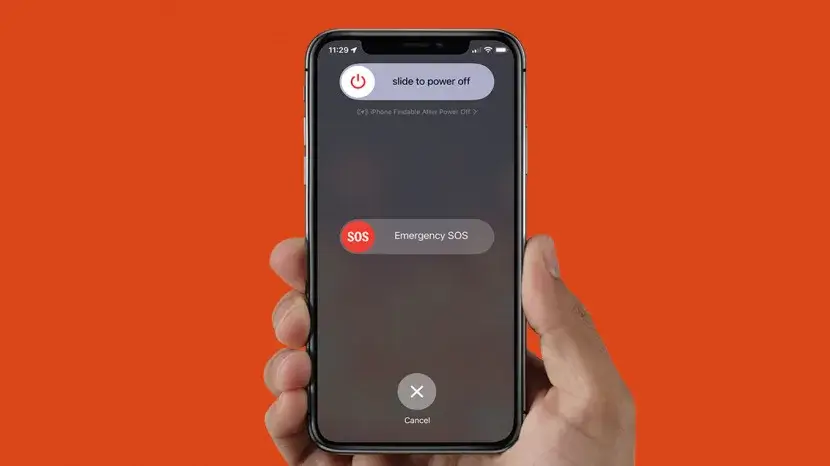
Para iPad : pressione e segure a tecla liga / desliga até que a tela de desligamento seja exibida, depois deslize o sinal de desligamento para a direita para começar a desligar.
Para desligar o iPhone usando a Configuração, siga as etapas:
- Vá para Configurações
- Em seguida, toque em Geral
- Depois disso, role para desligar
- Agora, clique na opção e deslize o botão de desligar para desligar o seu iPhone.
- Para ligar o seu iPhone, pressione e segure o botão Power até que o logotipo do dispositivo apareça.
Método 2: habilitar dados de celular
Você também deve verificar se os dados de celular estão ativados ou não. Na maioria das vezes, os dados do celular estão ligados, mas ainda não funcionam. Nessa situação, você precisa ver se todos os aplicativos estão habilitados .
Aqui está o que você deve fazer:
- Primeiro, vá para Configurações
- Em seguida, clique em Celular
- Aqui, certifique-se de que os dados do celular estejam ativados
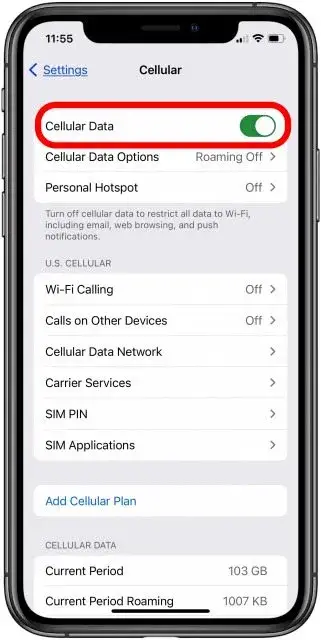
- Depois disso, verifique se todos os aplicativos que você deseja usar dados móveis estão ativados
Método 3: verifique seu plano de dados
A Internet não pode ser usada se seu plano de dados expirar. Verifique seu plano de dados e, se expirou, obtenha um novo plano de dados de sua operadora parceira. Lembre-se, todos os planos de dados vêm com uma data de validade e quando ela acabar, seus dados de celular deixarão de funcionar.
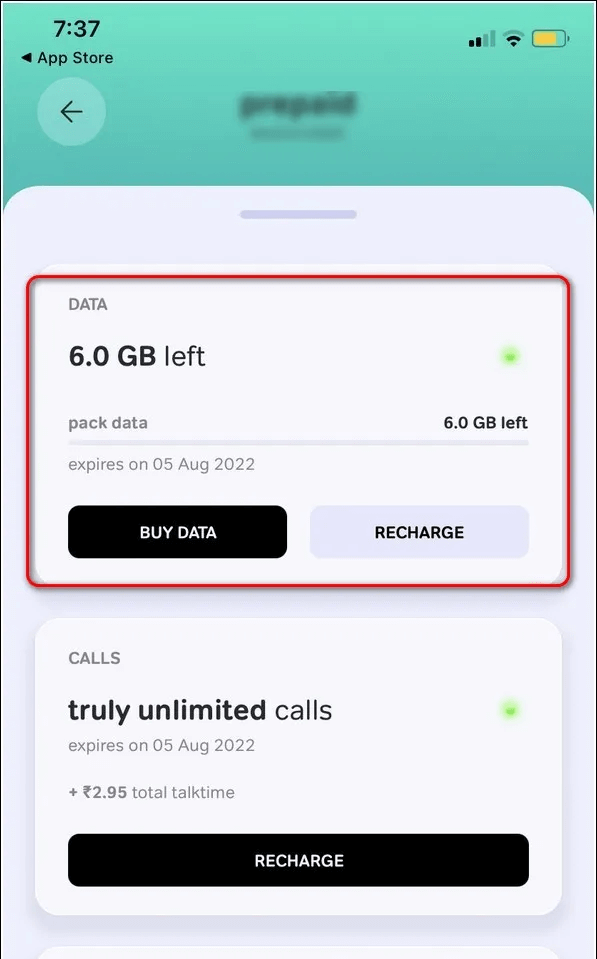
Entre em contato com sua operadora parceira se precisar de ajuda em relação ao seu plano de dados ou compre um novo plano de dados.
Método 4: Desative o Modo Avião
Verifique se você desativou o modo Avião. Se o modo Avião estiver ativado, os dados móveis deixarão de funcionar automaticamente. Esta solução pode parecer estranha, mas muitos usuários cometem esses erros.
Para desabilitar o modo avião;
- Vá para Configurações
- Em seguida, desative o botão Modo Avião
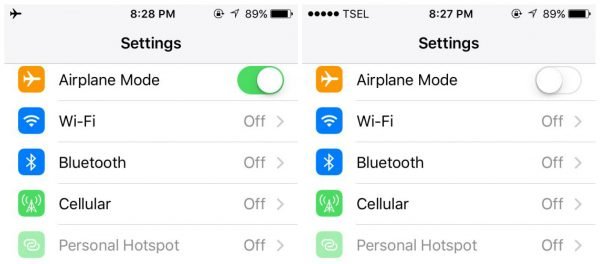
Ele também pode ser desativado deslizando para baixo a barra de notificação e vendo se está ativado ou não. Se o ícone do avião for azul ou de qualquer outra cor, significa que está ligado e se o ícone for branco, significa que está desligado.
Método 5: Reinsira seu cartão SIM
Se os dados de celular do iPhone pararem de funcionar, ejetar e reinserir o cartão SIM pode ajudá-lo a reconectar sua rede. Embora não seja fácil remover e inserir o cartão SIM, esta solução pode funcionar para você.
Você pode aplicar esse truque e corrigir dados de celular que não funcionam no iPhone 15/14/13.
Método 6: Desligue as chamadas Wi-Fi
A chamada Wi-Fi é um recurso através do qual ele alternará automaticamente para a rede Wi-Fi quando o dispositivo obtiver um sinal melhor. Mas às vezes esse recurso restringe a conexão celular no seu dispositivo. Nesse caso, desativar o recurso de chamada WiFi pode ajudar a corrigi-lo.
Você precisa seguir os passos abaixo:
- Primeiro, abra Configurações > Telefone > Chamadas Wi-Fi e clique no controle deslizante para chamadas Wi-Fi para que fique cinza.
- Em seguida, abra Configurações > Celular > Chamadas Wi-Fi e alterne para a direita para desativar as chamadas Wi-Fi.
Tente usar qualquer um dos métodos e verifique se desativar a chamada Wi-Fi resolve seu problema. Caso contrário, ative o recurso de chamada Wi-Fi como estava e vá para a próxima etapa.
Método 7: Verifique as configurações de roaming de dados
Verifique se o roaming de dados está ativado no seu dispositivo. se sim, isso pode ser o culpado pelos dados móveis não funcionarem no iPhone. O problema pode ser corrigido reiniciando o dispositivo se o roaming de dados estiver ativado.
Siga as etapas conforme orientado:
- Primeiro, abra Configurações, depois vá para Celular e verifique se seus dados de celular estão ativados
- Em seguida, clique em Dados de celular e deslize para a direita para ativar o roaming de dados
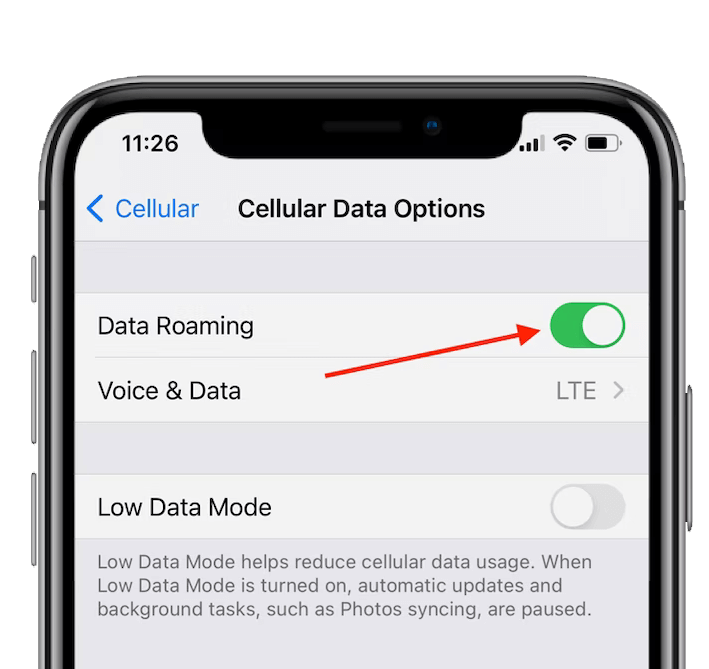
Para reiniciar o seu dispositivo:
- Vá para Configurações
- Em seguida, clique em Geral
- Em seguida, pressione e segure o botão Volume e lateral até que a opção Desligar apareça na tela. Agora, deslize o botão para a direita na tela.
Método 8: Verifique se a atualização da operadora está disponível
Se houver algum problema de bug genuíno, atualizar as configurações da operadora do dispositivo pode ajudá-lo. A atualização para a versão mais recente pode resolver seu problema de rede e também melhorar o desempenho do dispositivo.
Siga os passos abaixo:
- Primeiro, navegue até Configurações
- Em seguida, vá para Geral
- Em seguida, clique em Sobre e espere até obter a atualização das configurações da operadora
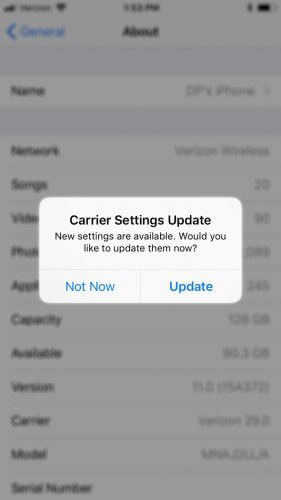
- Agora, clique na opção Atualizar e espere até que o processo termine
Método 9: Desative a conexão VPN
Na maioria das vezes, uma conexão VPN pode causar problemas, pois diminui as conexões celulares e sem fio em smartphones. Se você ativar a conexão VPN, isso poderá impedir que seus dados de celular funcionem em seu dispositivo. Para evitar esse erro, desative a conexão VPN manualmente acessando Configurações > desative.
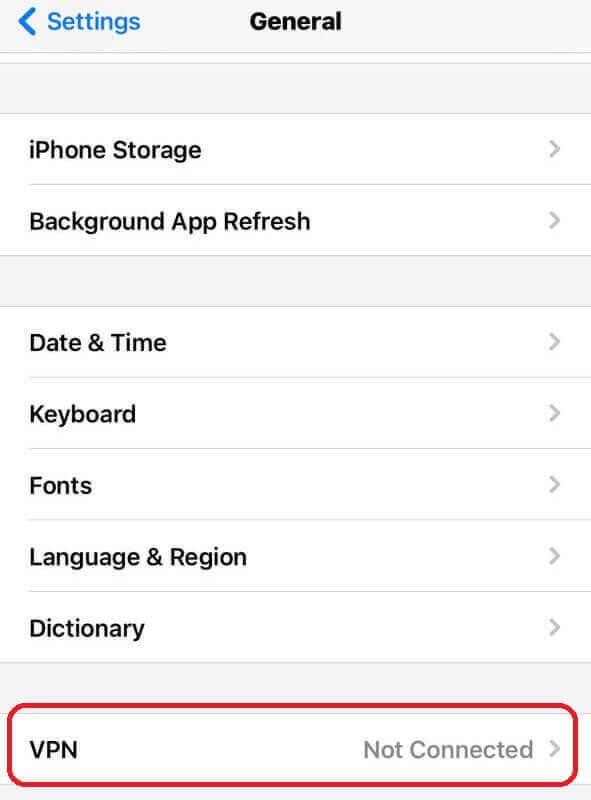
Outra maneira de desativar a VPN:
- Abrir
- Em seguida, mova para
- Em seguida, clique em VPN e gerenciamento de dispositivos.
- Depois disso, vá para VPN e certifique-se de que a opção Status esteja selecionada como “Not Connected”
Método 10: Verifique as configurações de data e hora do iPhone
Você pode ter problemas relacionados à rede se as configurações de data e hora do seu iPhone não estiverem corretas. Para verificar:
- Vá para Configurações
- Em seguida, escolha Geral
- Em seguida, escolha a data e hora
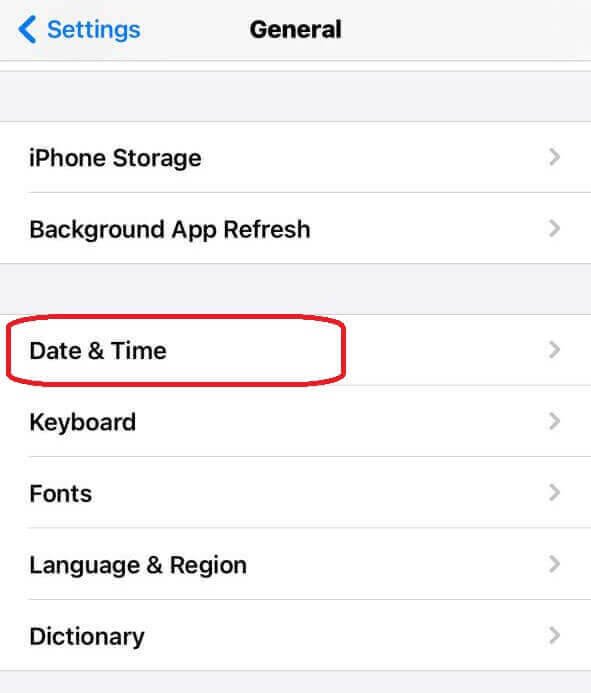
- Agora, gire-o para Definir automaticamente
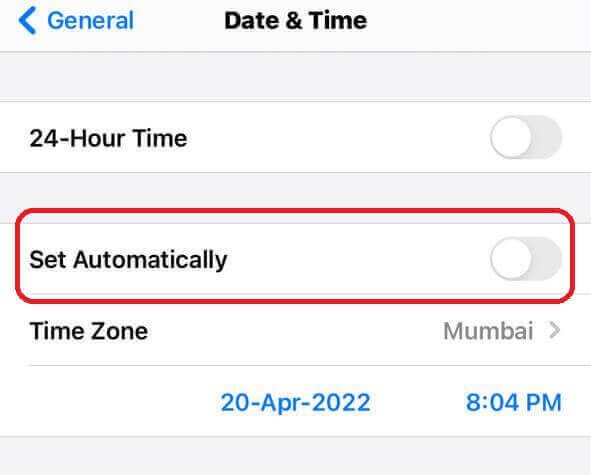
Método 11: Redefinir todas as configurações
Se ainda assim, os dados de celular não estiverem funcionando no iPhone, você deve redefinir todas as configurações para corrigi-lo. Todos os dispositivos iOS têm a opção de redefinir todas as configurações sem perder nenhum dado. Este método pode ajudar a corrigir problemas de dados de celular que não funcionam. Ele irá redefinir suas configurações de localização e privacidade, configuração do teclado, configurações de rede, etc.
Para iOS 14 e anteriores:
- Mover para configurações
- Em seguida, clique em Geral
- Depois disso, toque na opção Redefinir
- Em seguida, vá em Redefinir todas as configurações, coloque sua senha e escolha Redefinir todas as configurações.
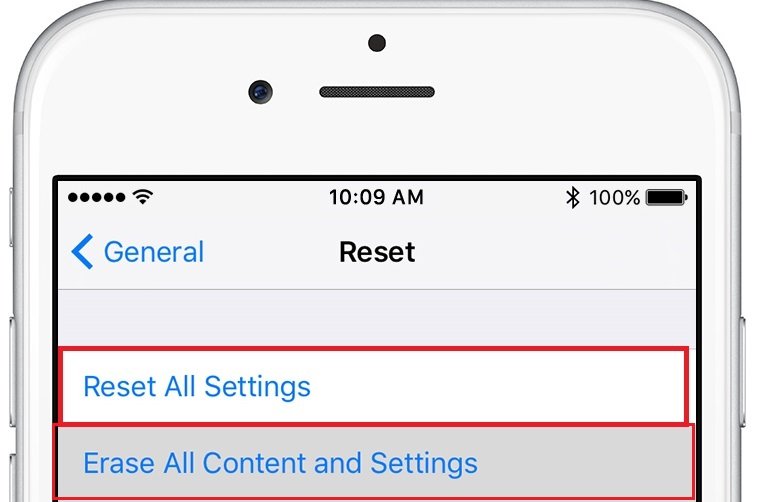
Para iOS 15 e posterior:
- Abrir configurações
- Em seguida, vá para Geral
- Em seguida, escolha Transferir ou Redefinir iPhone
- Agora, selecione a opção Redefinir e clique em Redefinir todas as configurações
- Depois disso, insira sua senha e escolha Redefinir todas as configurações para iniciar a ação
Método 12: Redefinir as configurações de rede
Você também pode redefinir suas configurações de rede quando os dados do celular não estiverem funcionando no seu iPhone. Siga as etapas abaixo para redefinir suas configurações de rede:
- Vá para Configurações primeiro
- Em seguida, clique em Geral
- Depois disso, desça e clique em Transferir ou Redefinir iPhone
- Mais tarde, toque em Redefinir e selecione Redefinir configurações de rede
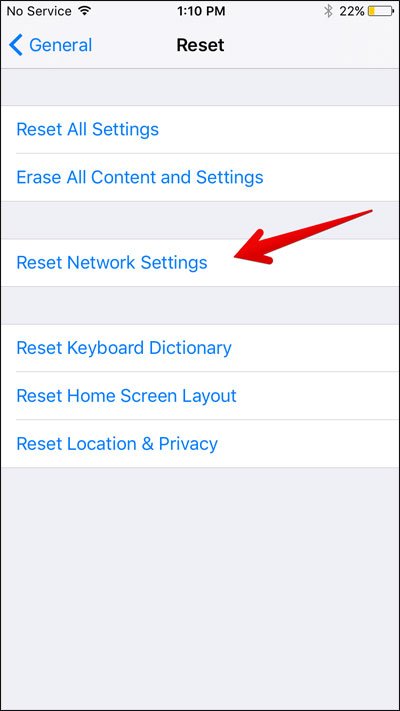
Método 13: Execute uma redefinição de DFU
DFU significa atualização de firmware do dispositivo. Ao aplicar este modo, você pode corrigir vários problemas. Ele irá redefinir o seu iPhone de fábrica. Uma redefinição de DFU excluirá todos os seus dados do seu dispositivo. Portanto, é recomendável fazer um backup dos dados do seu iPhone usando o backup do iTunes no seu PC.
Método 14: Faça o backup do iCloud e a redefinição de fábrica
Como a redefinição de fábrica é a última opção, você pode aplicá-la primeiro, se necessário. Mas antes de fazer um reset de fábrica não se esqueça de fazer um backup de seus arquivos pessoais.
Faça o backup do iCloud
- Vá para Configurações, você encontrará o iCloud menu se você o atualizou para a versão mais recente. Clique no seu nome agora.
- Agora, pesquise a opção iCloud
- Na próxima tela, role e encontre o Backup do iCloud. Clique nele para chegar ao próximo passo.
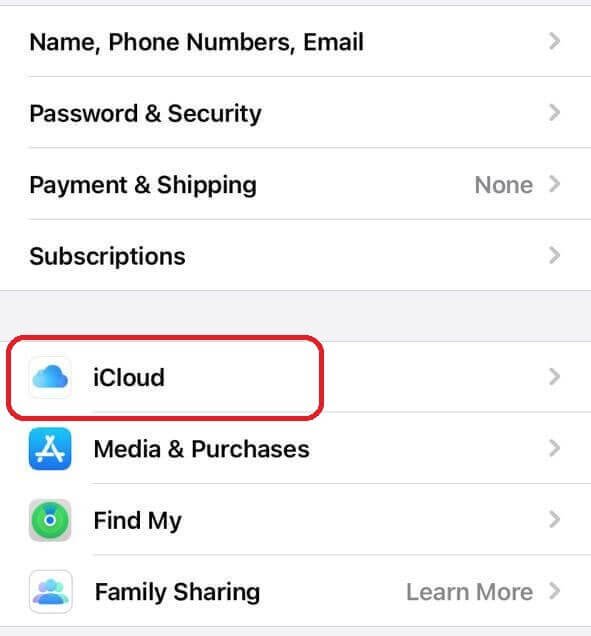
- Depois disso, clique na opção Fazer backup agora para iniciar um backup do iCloud.
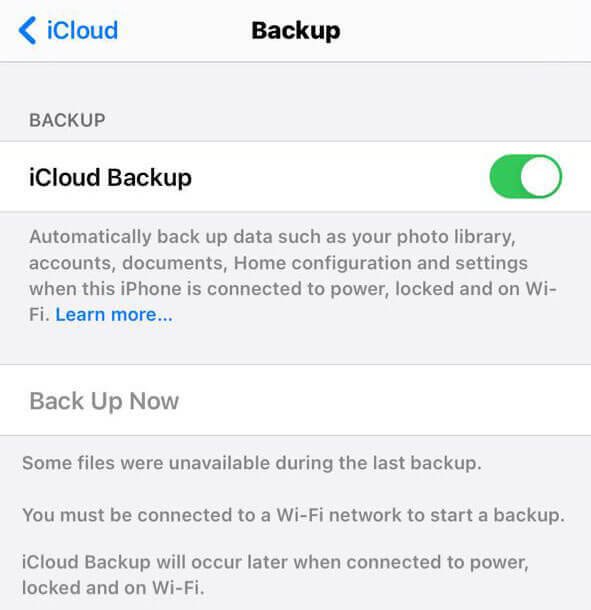
Aplicar redefinição de fábrica
Depois de concluir o backup do iCloud, agora você pode realizar uma redefinição de fábrica para verificar se pode ajudar a resolver o problema de dados do celular.
- Primeiro, conecte seu iPhone ao carregador
- Em seguida, vá para Configurações e clique no ícone de engrenagem na tela do seu iPhone
- Depois disso, vá para Geral e desça e clique na opção Redefinir
- Agora, clique na opção Apagar todo o conteúdo e configurações
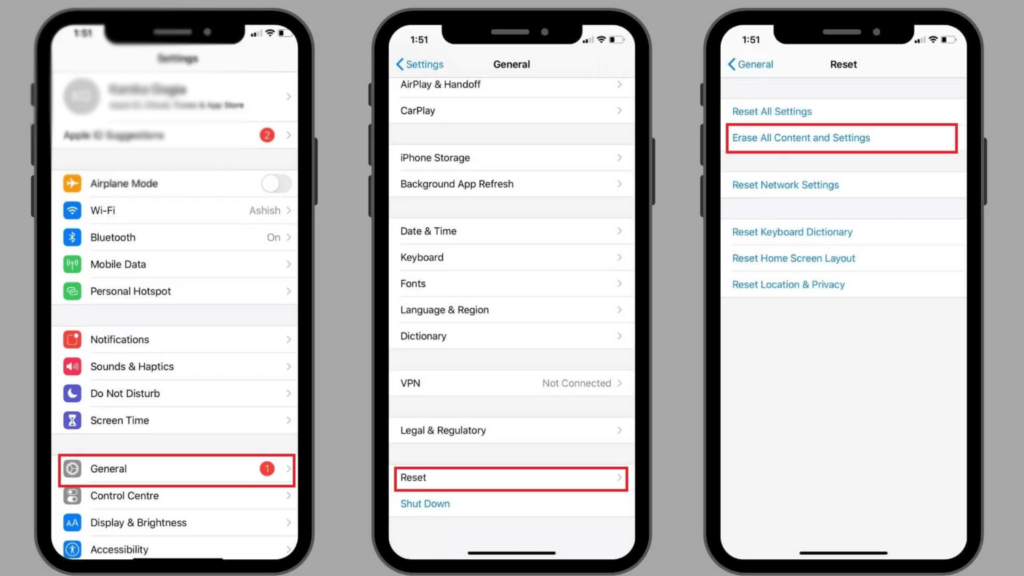
- Por fim, digite sua senha para iniciar o processo. Depois de concluir o processo, seu iPhone será reiniciado e , com sorte, o problema será corrigido.
Método 15: Entre em contato com a Apple Genius Bar
Se nenhum dos métodos acima funcionar, a opção final é visitar o centro de serviço mais próximo para descrever seu problema. Quando o problema está relacionado ao seu hardware, os técnicos da Apple só podem resolvê-lo. Se o período de garantia ainda não tiver expirado, eles irão repará-lo ou substituí-lo gratuitamente.
Método 16: Solução definitiva para corrigir dados de celular que não funcionam no iPhone
Se você está se incomodando com qualquer tipo de erro continuamente, é melhor usar uma solução automática. Você deve ir para a ferramenta iOS Sistema Reparação que funciona de forma eficaz para corrigir o problema de dados de celular que não está funcionando no iPhone/iPad. A ferramenta é fácil de usar e corrige quase todo tipo de erro ou problema no iPhone.
Esta poderosa ferramenta suporta todos os iPhones, como iPhone 15/15 Pro/14/14 Pro/13/13 Pro/12/12 Pro/11/11 Pro/X/XR/XS/8/7/6. Alguns erros podem ser corrigidos, como Airdrop não funciona, correio de voz não funciona, linhas verdes no iPhone, iPhone preso no loop de inicialização e muito mais. É 100% seguro e deixa seu telefone normal com um clique.
Conclusão
iPhone podem facilmente encontrar dados de celular que não funcionam no iPhone 11/12/13/14/15. Isso pode ocorrer devido a uma rede ruim, problemas de software iOS, data e hora erradas, etc. No entanto, neste artigo, tentei todas as soluções possíveis para solucionar problemas de dados móveis que não funcionam no iPhone/iPad. Você também pode usar Sistema Reparação iOS para se livrar do problema.
Além disso, se você tiver dúvidas ou perguntas, por favor, solte-as na seção de comentários abaixo.
Sophia Louis is a professional blogger and SEO expert. Loves to write blogs & articles related to Android & iOS Phones. She is the founder of pt.android-ios-data-recovery.com and always looks forward to solve issues related to Android & iOS devices