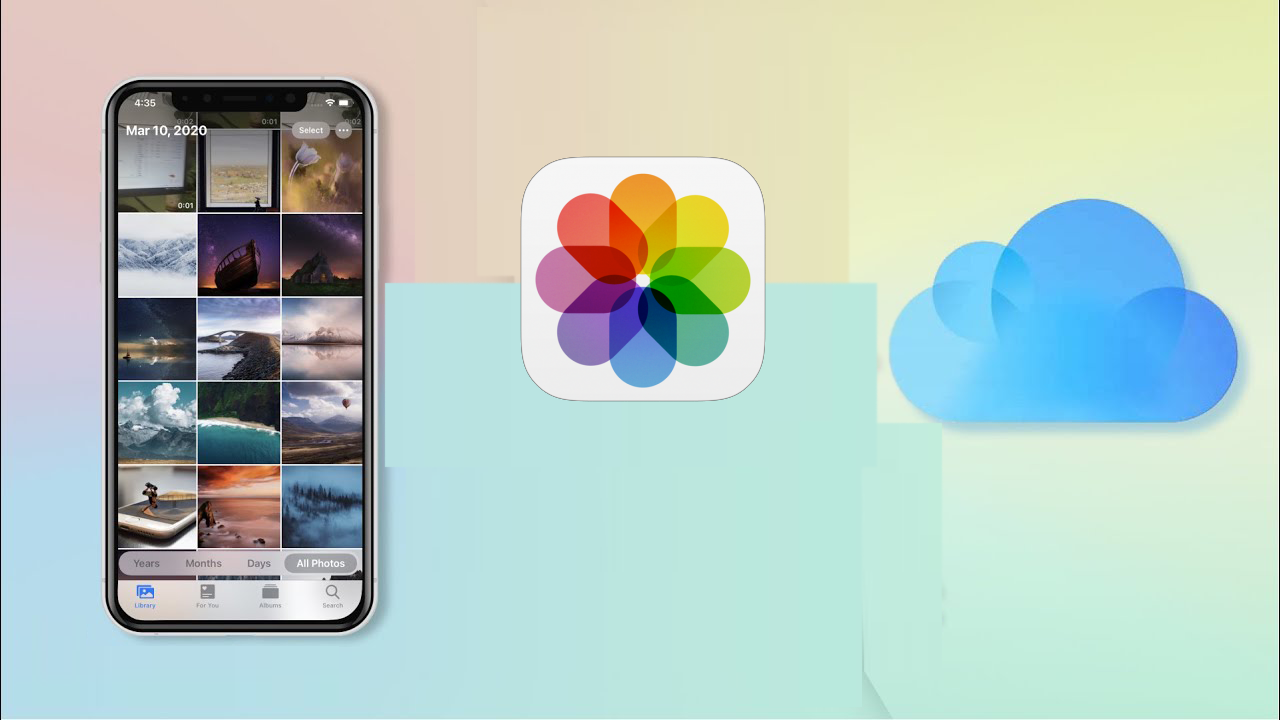Você não consegue fazer upload de fotos para o iCloud ? Quer saber por que minhas novas fotos não estão sendo carregadas no iCloud ? Bem, esse tipo de situação é muito irritante, e é importante como se livrar desses erros.
Todos sabemos que o iCloud permite que os usuários façam upload de fotos e vídeos para mantê-los seguros no futuro. Mas , às vezes, os usuários enfrentam problemas ao fazer upload de dados e não sabem o que fazer se as fotos não forem enviadas para o iCloud.
No entanto, não há nada para entrar em pânico, pois encontrei algumas soluções eficazes. Neste blog, vou orientá-lo sobre as melhores maneiras de corrigir fotos que não são enviadas para o iCloud de maneira fácil.
Possíveis razões pelas quais as fotos não são enviadas para o iCloud:
Pode haver muitas razões para não enviar fotos para o iCloud. Mencionei alguns deles abaixo.
- iCloud inativo : Se o servidor iCloud estiver inativo, as fotos não serão carregadas no iCloud.
- Bateria fraca: se a porcentagem de bateria estiver baixa e você estiver tentando fazer upload de fotos para o iCloud, ele poderá parar automaticamente.
- Pouco armazenamento do iCloud: Se o armazenamento do iCloud estiver cheio, você não poderá fazer upload de fotos para lá.
- Modo de baixo consumo de energia ativado: se você usar esse recurso para economizar bateria, ele impedirá que o iCloud sincronize fotos
- Má conexão com a Internet: Uma conexão estável com a Internet é sempre necessária para fazer qualquer tipo de trabalho, incluindo o upload de fotos para o iCloud. Uma conexão de internet ruim interromperá o upload de suas fotos no meio do processo.
Como corrigir fotos que não são enviadas para o iCloud usando os melhores métodos
Agora, é hora de percorrer os métodos abaixo sobre o que fazer se as fotos não forem enviadas para o iCloud. Segui-los definitivamente ajudará você a enfrentar a situação sem problemas.
Método 1: reinicie seu smartphone
A etapa mais simples e fácil que você pode seguir é reiniciar o dispositivo. Reiniciar resolve a maior parte do problema no Android e no iPhone. Se o seu dispositivo tiver alguns problemas de bug, que podem ser fotos que não foram enviadas para o iCloud, a reinicialização limpará todos esses problemas e também melhorará o desempenho do dispositivo.
Para fazer isso, você precisa desligar o iPhone e seguir as etapas abaixo:
- Pressione e segure o botão lateral por alguns segundos.
- Agora, deslize da esquerda para a direita para desligá-lo.
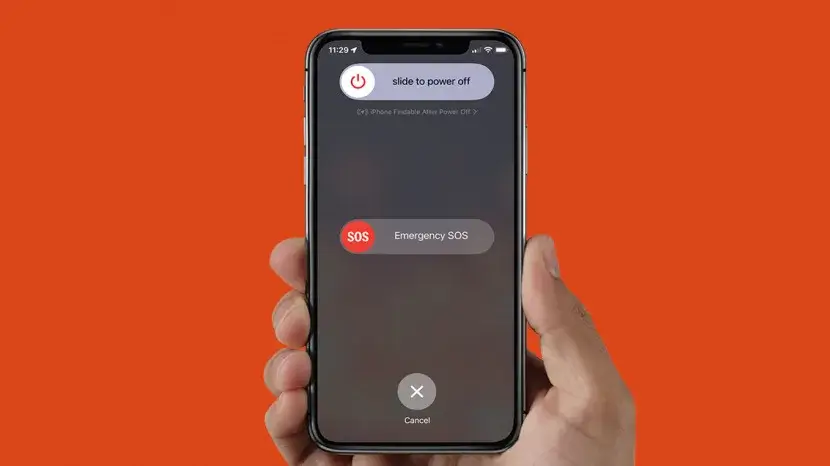
Para ligar o seu iPhone, pressione e segure os botões laterais até que o logotipo da Apple apareça na tela do iPhone.
Método 2: Verifique a conexão com a Internet
A conexão com a Internet ruim ou instável também é uma das principais razões para encontrar esses erros. Se você não tiver uma conexão adequada com a Internet, poderá enfrentar esse problema. Certifique-se de estar conectado a uma rede forte, pode ser uma rede móvel ou Wi-Fi.
Você também pode fazer um teste de velocidade da Internet para verificar a condição da rede. Às vezes, as redes móveis ficam lentas e podem parar de enviar fotos para o iCloud. Portanto, tente conectar uma rede Wi-Fi forte para obter um melhor desempenho.
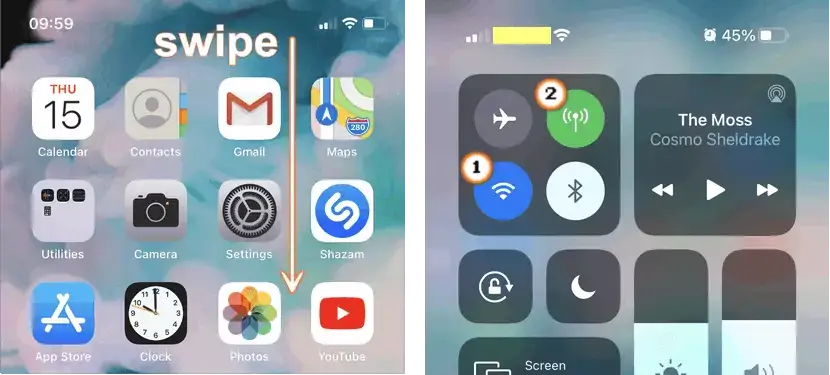
Método 3: Verifique a bateria do iPhone
Antes de enviar fotos para o iCloud, não se esqueça de verificar o nível da bateria do seu iPhone. Se a bateria descarregar, o upload de fotos pode parar ou desacelerar. Muitos usuários resolveram o problema com sucesso depois de conectar seus dispositivos ao modo de carregamento.
Método 4: Permitir upload de fotos nas configurações do iCloud
Verifique se você configurou corretamente as configurações do iCloud para fazer upload de fotos para o iCloud. Se não, então você pode experimentar esse erro.
Aqui estão os passos para verificar:
- Iniciar configurações
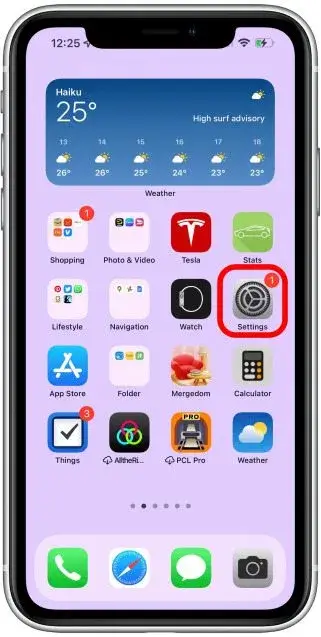
- Em seguida, clique no seu ID Apple
- Depois disso, clique em iCloud
- Em seguida, clique em Fotos
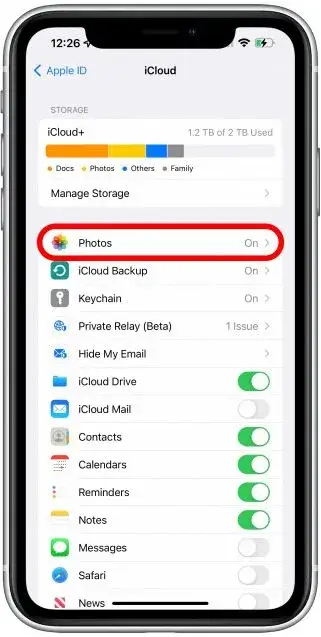
- Agora, ative o iCloud Photos, se não tiver feito
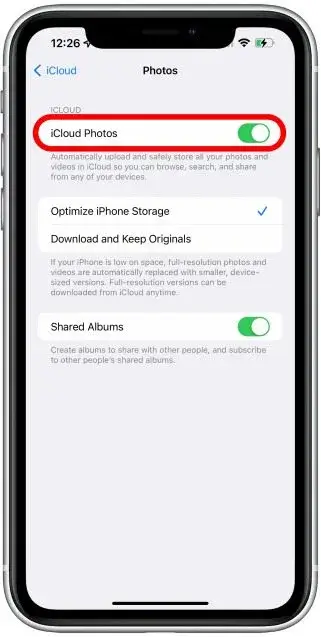
Método 5: Faça login novamente usando o ID Apple
As fotos que não são enviadas para um problema do iCloud podem ocorrer devido a erros no seu ID Apple. Nesse caso, você pode sair e fazer login novamente no seu ID para corrigir esse problema.
Siga as instruções para fazer login novamente no seu ID Apple:
- Inicie o menu Configurações no iPhone/iPad
- Em seguida, clique em ID Apple
- Depois disso, desça e toque na opção Sair
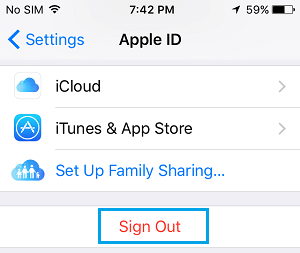
- Aprovar através do ID Apple
- Aguarde alguns minutos antes de fazer login
- Por fim, reinicie o seu iPhone
Depois disso, verifique se as fotos não serão enviadas para o iCloud. O erro foi corrigido.
Método 6: Verifique o armazenamento no seu iPhone
É importante ter algum espaço no armazenamento interno do seu dispositivo para fazer upload de fotos para o iCloud. Isso significa que, se o seu dispositivo estiver ficando sem armazenamento, isso também poderá impedir o upload de fotos para o iCloud.
Para verificar o armazenamento do dispositivo:
- Abra Configurações no iPhone
- Ir para Geral
- Em seguida, armazenamento do iPhone
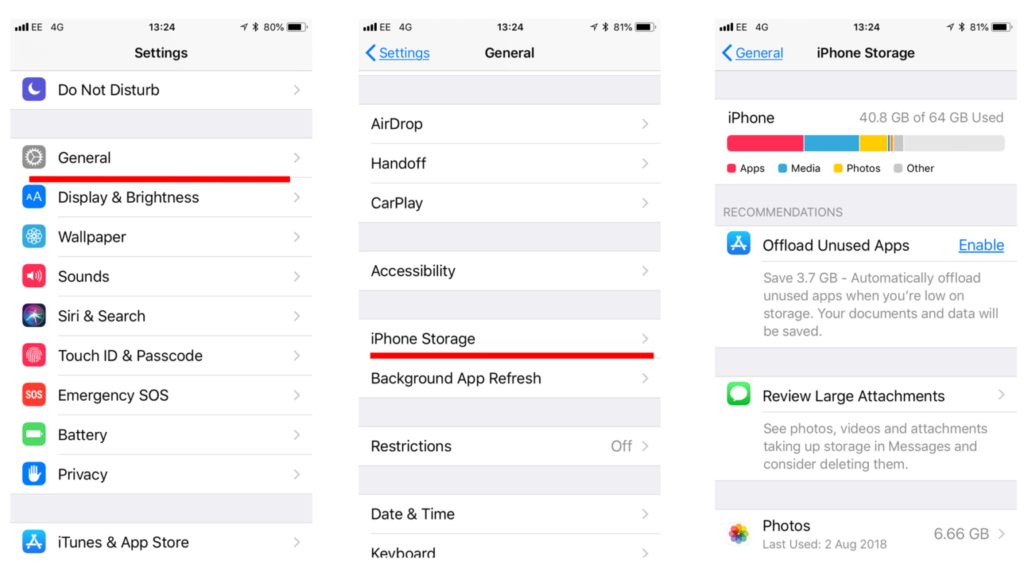
Aqui, você verá quanto espaço está disponível no seu telefone.
Método 7: verifique o armazenamento do iCloud
Se você tiver armazenamento interno suficiente, mas ainda não conseguir fazer upload de fotos para o iCloud, será necessário verificar o armazenamento do iCloud. Se o armazenamento do iCloud estiver cheio, você poderá comprar mais armazenamento ou limpar o armazenamento para fazer upload de fotos.
Para verificar o armazenamento do iCloud:
- Iniciar Configurações.
- Em seguida, clique em ID Apple.
- Depois disso, clique na opção iCloud e verifique o armazenamento.
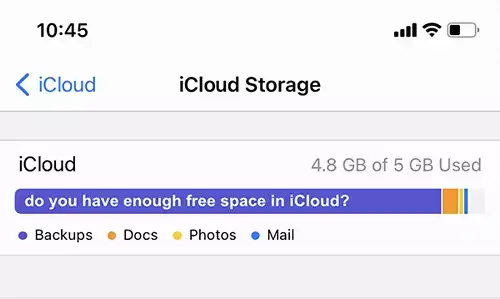
Método 8: fazer upload de fotos usando dados móveis
Se sua rede Wi-Fi não for estável ou seu iPhone estiver configurado para Wi-Fi por padrão, tente Dados móveis para fazer upload de fotos para o iCloud. Ative os dados móveis para fotos se não tiver feito isso.
Siga estes passos para fazê-lo:
- Abrir configurações
- Em seguida, vá para Fotos
- Agora, clique em Dados móveis
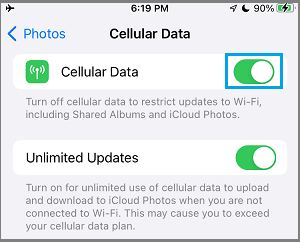
- Depois disso, habilite dados móveis e atualizações ilimitadas
Ao fazer isso, suas fotos serão carregadas automaticamente no seu iCloud, mesmo que você não esteja conectado ao Wi-Fi.
Método 9: Verifique a página de status do sistema Apple
A Apple mantém seus serviços iCloud periodicamente para oferecer a você um melhor serviço e aprimorar o desempenho do iCloud. Portanto, se você não conseguir enviar fotos para o iCloud, verifique se há alguma interrupção no iCloud visitando a página de status do sistema da Apple.
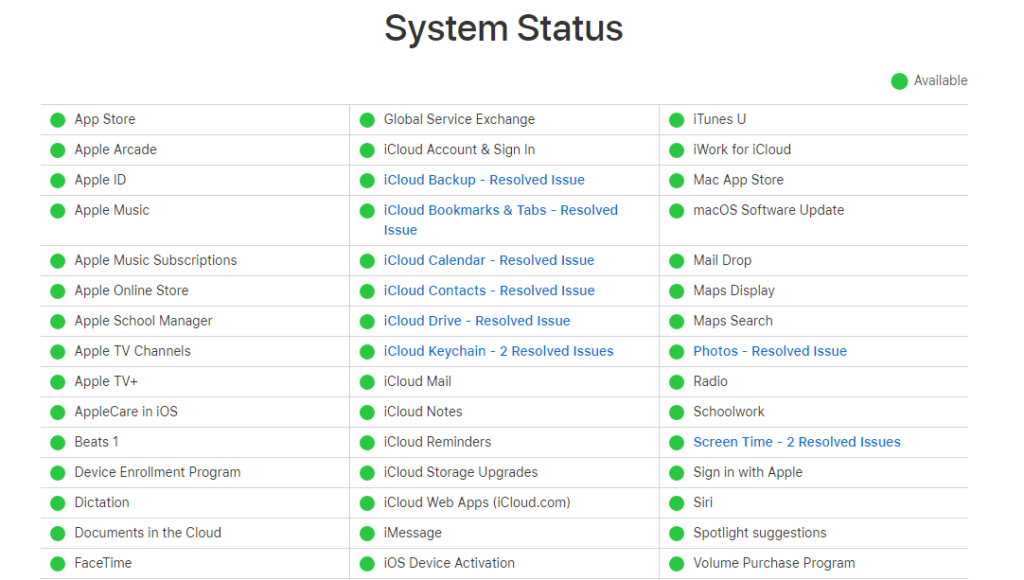
Se algum ponto vermelho for visto, isso significa que os serviços do iCloud estão em manutenção. Você tem que manter um pouco de paciência e esperar até que a Apple o conserte.
Método 10: atualizar a versão do iOS
A Apple está trabalhando continuamente em seu iOS para oferecer a seus usuários a melhor experiência de todos os tempos. Se ainda assim, você estiver enfrentando o problema de fotos que não são enviadas para o iCloud, mesmo depois de seguir os métodos acima, é hora de verificar e atualizar seu sistema operacional para corrigir esse tipo de erro.
Para atualizar seu iPhone:
- Primeiro, abra Configurações no seu iPhone
- Agora, clique em Geral
- Em seguida, clique em Atualização de software
- Agora, toque no botão Baixar e Instalar
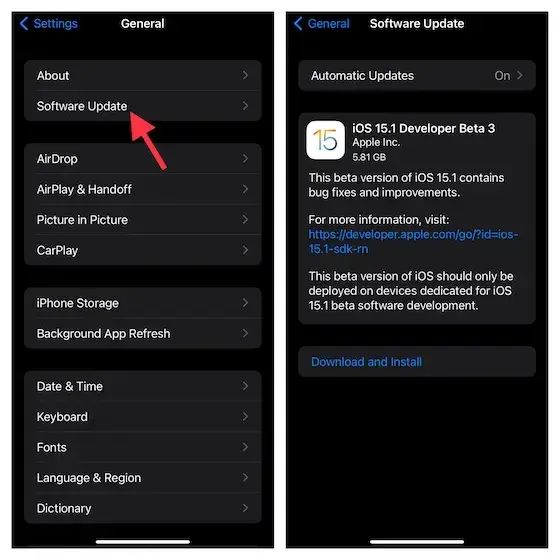
Depois de atualizar seu dispositivo, verifique se você consegue fazer upload de fotos para o iCloud sem nenhum problema.
Método 11: Redefinir as configurações de rede
Você também pode corrigir o problema redefinindo as configurações de rede no seu iPhone. Mas lembre-se de anotar sua senha do Wi-Fi antes e siga as instruções.
Aqui estão os passos:
- Primeiro, abra Configurações no iPhone/iPad
- Em seguida, toque em Geral
- Depois disso, toque na opção Transferir ou Redefinir iPhone
- Em seguida, toque em Redefinir
- Escolha Redefinir configurações de rede na opção pop-up.
- Agora, coloque a senha na tela de bloqueio e clique no pop-up para confirmar Redefinir configurações de rede.
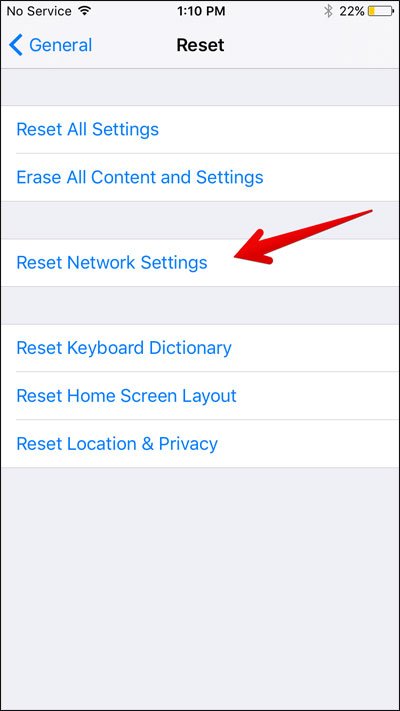
Após concluir o processo, você precisa reconectar seu Wi-Fi inserindo a senha.
Conclusão
Por fim, este blog compilou algumas das melhores maneiras de corrigir fotos que não são enviadas para o iCloud. Pode haver vários motivos por trás das fotos não serem carregadas no iCloud, mas não há com o que se preocupar. Espero que seguir as correções tenha ajudado você a se livrar do erro facilmente.
Além disso, se você tiver alguma sugestão ou dúvida, solte-os na seção de comentários abaixo.
Sophia Louis is a professional blogger and SEO expert. Loves to write blogs & articles related to Android & iOS Phones. She is the founder of pt.android-ios-data-recovery.com and always looks forward to solve issues related to Android & iOS devices