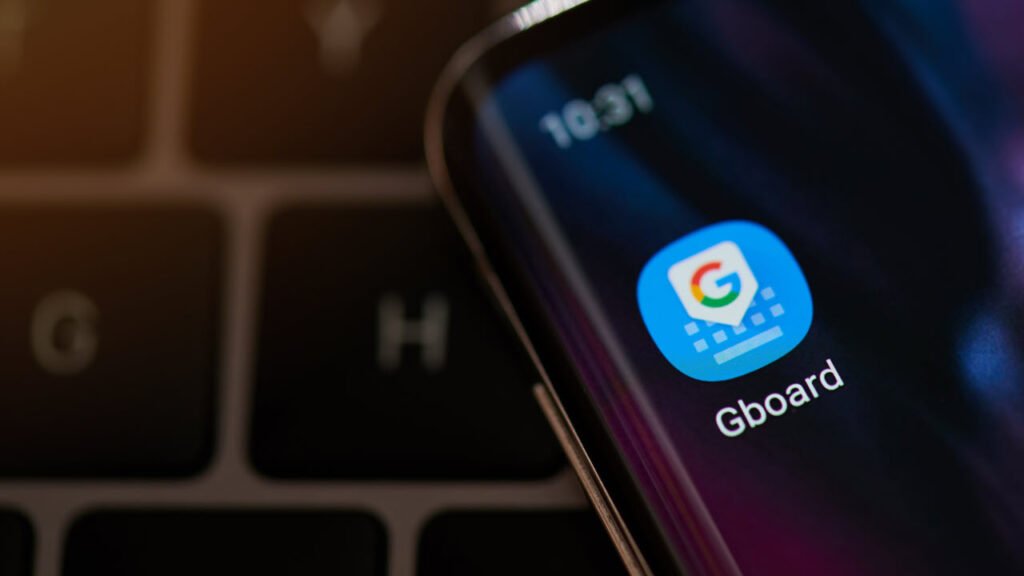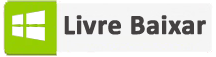Você está recebendo o problema de Gboard não funcionar no Android? Quer saber por que meu gboard não está funcionando e como corrigi-lo? Em caso afirmativo, este tutorial irá guiá-lo completamente de várias maneiras para corrigir o problema de não funcionamento do Gboard no Android.
Todos nós sabemos que o Gboard é o teclado do Google para dispositivos Android e iOS. Usando isso, o teclado padrão é substituído e você pode acessar muitos recursos do Google a partir do novo teclado do Gboard. Mas , às vezes, isso pode mostrar um erro ao parar de funcionar. Se você está se perguntando por que meu Gboard não está funcionando, pode ser devido a uma falha repentina, problema de carregamento etc.
Portanto, se você também está entrando na situação e procurando soluções, leia mais este blog. Aqui, você obterá algumas soluções viáveis sobre como corrigir o problema do Gboard que não funciona no Android.
Como Para corrigir erro Gboard não funciona no Android?
Bem, não haverá uma maneira fácil de saber por que o Gboard não está funcionando, mas existem maneiras que podem ajudar você a se livrar dele. Siga os métodos abaixo para consertar que o Gboard parou de funcionar no Android .
Método 1: Reinicie o seu telefone Android
Uma solução comum que pode realmente ajudá-lo a se livrar desse erro é reiniciar o telefone uma vez. Pode acontecer que alguns processos indesejados impeçam os recursos do Gboard de funcionar corretamente. Portanto , nesta situação, reiniciar o dispositivo será de grande ajuda. Todos os aplicativos em execução em segundo plano serão fechados e seu telefone será reiniciado.
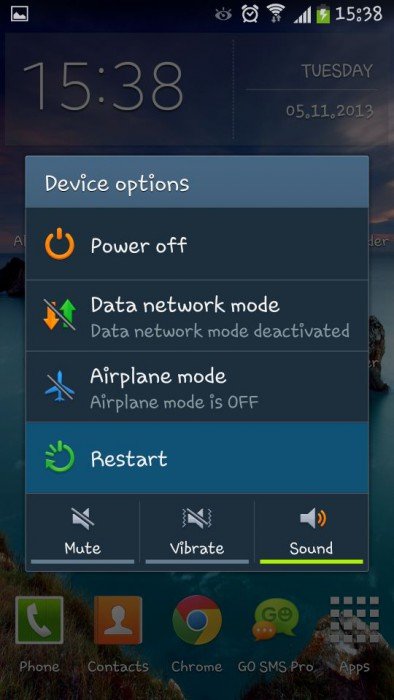
Mas se reiniciar não resolver o erro, vá para a próxima solução.
Método 2: limpar o cache do aplicativo Gboard
Lembre-se de que os arquivos de cache ajudam seus aplicativos a trabalharem mais rápido, armazenando dados e programas usados com frequência. Pode acontecer que os arquivos de cache às vezes travem e entrem em conflito entre outros aplicativos. Nesse caso, você precisa limpar os arquivos de cache do aplicativo Gboard.
Aqui estão as etapas a seguir:
- Primeiro, abra Configurações > toque em Aplicativos
- Agora mova para baixo, a menos que você obtenha o Gboard > toque nele
- Aqui, você deve escolher Armazenamento para obter informações de dados em cache
- Em seguida, clique na opção Limpar Cache
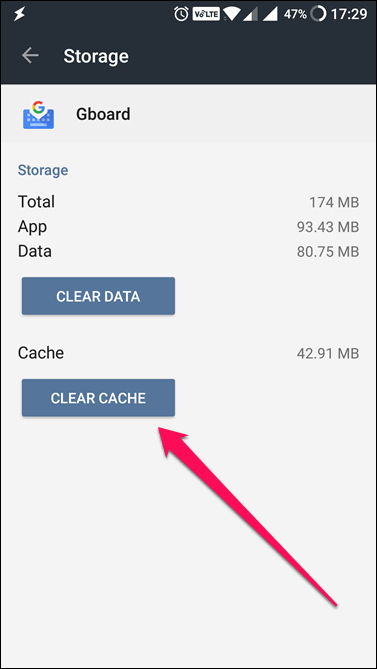
É isso aí. Agora, seu aplicativo fará o download de novos dados do servidor e , com sorte , seu Gboard funcionará bem.
Método 3: desinstalar atualizações
Quando você atualiza seu dispositivo, pode ocorrer algum problema de compatibilidade e o aplicativo para de funcionar. A nova atualização vem com vários recursos, como a possibilidade de corrigir bugs, melhorar o desempenho, etc. Mas essas atualizações podem fazer com que o Gboard não funcione às vezes.
Portanto, aqui você deve simplesmente desinstalar as atualizações seguindo as etapas abaixo:
- Primeiro, vá para Configurações > clique em Aplicativos
- Pesquise o Gboard e clique nele
- Depois disso, clique no menu de 3 pontos no canto superior direito
- Escolha a opção Desinstalar atualizações
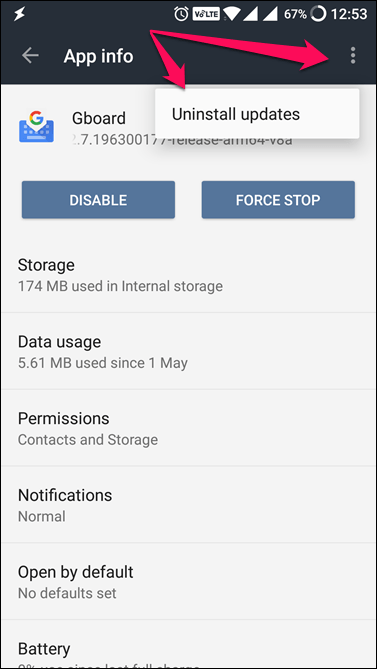
Método 4: forçar a parada do aplicativo Gboard
Quando você recebe continuamente o mesmo erro , é melhor forçar a parada do aplicativo. Isso funcionou para muitos usuários e também pode funcionar para você.
As etapas são as seguintes:
- Primeiro, vá para Configurações> Aplicativos> Gboard
- Agora clique em Forçar Parada
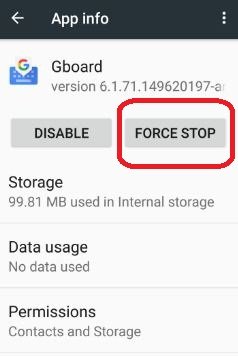
- Por fim, clique em OK para confirmar.
Agora verifique se o aplicativo está funcionando corretamente sem nenhum erro.
Método 5: desinstalar o aplicativo Gboard
Se o seu aplicativo está continuamente mostrando o mesmo erro, eu sugiro que você desinstale o aplicativo e reinstale-o novamente. Mas você não pode fazer isso no menu Configurações .
Você precisa abrir a Google Play Store, procurar o aplicativo Gboard e abri-lo. Você obterá a opção Desinstalar . Ao lado dele, você pode ver Abrir em vez de Atualizar . Significa simplesmente que você não está usando a versão mais recente e isso pode ser o culpado por um problema.

A partir daqui, você deve tocar em Desinstalar e confirmá-lo. Depois disso, mais uma vez, acesse a Google Play Store, pesquise o aplicativo Gboard e instale -o. Agora abra o gboard e veja se ele está funcionando normalmente.
Método 6: tente desativar outros teclados, exceto o Gboard
Você deve saber que o Android vem com um teclado embutido e quando você instala um novo teclado, você deve habilitá-lo em Configurações . Você também precisa desabilitar todos os outros teclados de lá também.
Portanto, você também deve desativar outros teclados seguindo as etapas abaixo:
- Primeiro, vá para Configurações no seu telefone
- Agora vá para Sistema > Idioma e entrada
- Em seguida, clique no teclado virtual
- Depois disso, clique em Gerenciar teclados
- Em seguida, ative o Gboard e desative todos os teclados
Método 7: Atualizar o Gboard
Se você estiver recebendo o mesmo erro: O Gboard não está funcionando no Android repetidamente, verifique se ele está sendo executado na versão antiga. Isso significa que o aplicativo precisa de uma atualização.
Portanto, siga as etapas para atualizar o aplicativo Gboard:
- Primeiro, vá para a Google Play Store em seu telefone
- Em seguida, clique em Meus aplicativos e jogos
- Agora procure o Gboard e clique nele
- Depois disso, clique na opção Atualizar ao lado
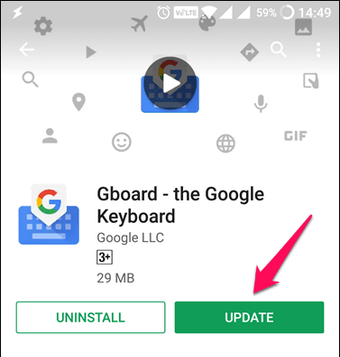
- Assim que o aplicativo for atualizado, verifique se o erro do gboard not working foi resolvido ou não
Método 8: ativar o teclado nas configurações
Esta é mais uma maneira de se livrar do erro às vezes. Você pode seguir as etapas, pois só precisa habilitá-lo em Configurações. Anteriormente, os usuários tinham que fazer isso para acessar o aplicativo adequadamente.
Aqui está o que você precisa fazer:
- Primeiro, vá para Configurações > escolha Idioma e entrada
- Agora escolha o teclado atual
- Em seguida no pop-up, vá para Escolher teclados para ver todos os aplicativos de teclado instalados em nosso dispositivo. Aqui você também verá alguns novos aplicativos que vêm com um teclado integrado.
- A partir daqui, desative todos os teclados junto com o Gboard. Depois disso, ative o aplicativo Gboard e verifique se você pode acessar o teclado que deseja
- Você pode ver que a opção do Gboard está esmaecida e isso significa que é seu aplicativo de teclado padrão e não será desativado a menos que você ative outro
Método 9: Redefinir o telefone Android para as configurações originais
Este é o último recurso a escolher quando outros métodos não o ajudam. Às vezes, você não tem escolha, exceto redefinir o dispositivo para a configuração original. Mas lembre-se de que esse processo excluirá todos os seus dados importantes do dispositivo. Portanto, faça backup de todas as suas coisas antes de seguir as etapas abaixo.
Aqui estão as etapas para redefinir a configuração original de um telefone Android:
- Primeiro, vá para Configurações > selecione a opção Backup e redefinir
- Lá você obterá uma opção de backup e redefinição. Todas as suas configurações e dados de aplicativos são armazenados nos servidores do Google, escolha Redefinir todos os dados
- Depois disso, selecione Redefinir telefone para limpar tudo no telefone
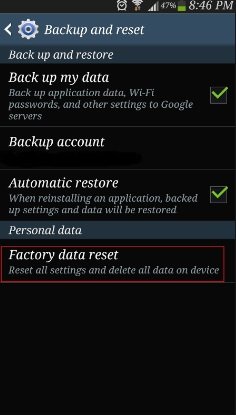
- E é isso, agora seu telefone é como um novo e, com sorte, seu aplicativo Gboard começará a funcionar novamente como antes.
Método 10: solução definitiva para corrigir o problema de não funcionamento do Gboard no Android
Além de todos os métodos fornecidos acima, se você está procurando um método avançado, a ferramenta de Android Reparação é altamente sugerida. Este é um software eficiente e poderoso que pode reparar qualquer tipo de erro ou problemas do Android facilmente. Se seu Gboard não estiver funcionando ou travando , o uso dessa ferramenta ajudará você a corrigir o erro de Gboard não funcionar no Android . A ferramenta é fácil de usar e muitos especialistas sugerem que ela tem a maior taxa de sucesso.
Não só corrige o problema de funcionamento do Gboard, mas também é capaz de resolver outros erros do Android, já que a configuração do Android parou , o aplicativo Android parou , o ponto de acesso do Android não funciona , erro de tela preta / azul do Android e muitos mais. Portanto, basta baixar o software Android Reparação e se livrar do Gboard que parou no Android facilmente.
Conclusão
Então, aqui o blog chega ao fim, onde discuti várias maneiras de corrigir o problema de não funcionamento do Gboard no Android . Se o Gboard não estiver travando ou funcionando, siga todos os métodos acima para se livrar dele. Para uma correção rápida e instantânea, vá para o software Android Reparação que resolverá facilmente o Gboard que parou de funcionar no Android
Sophia Louis is a professional blogger and SEO expert. Loves to write blogs & articles related to Android & iOS Phones. She is the founder of pt.android-ios-data-recovery.com and always looks forward to solve issues related to Android & iOS devices