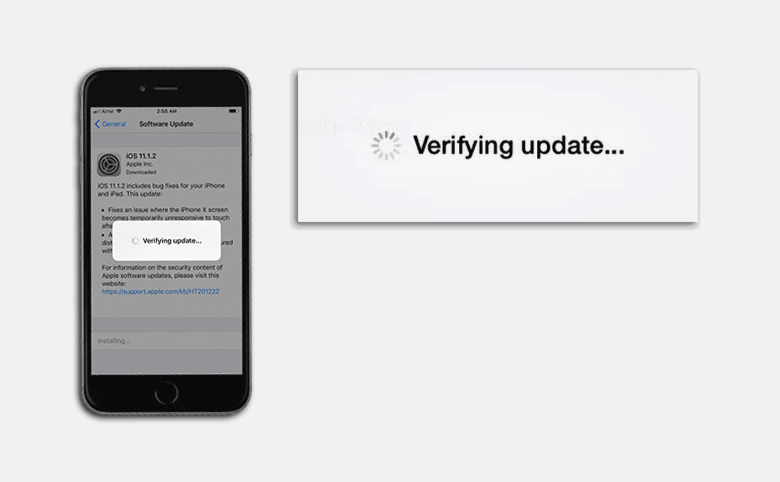Seu iPhone travou na tela “Verificando atualização” durante o download do novo iOS 17/16/15/14/13 ? saber o que eu faço se meu iPhone travar na verificação da atualização ?
Se sim, então não se preocupe, basta ler este blog para conhecer alguns métodos potenciais para superar o erro. Se você é um usuário de iPhone/iPad, deve saber que os usuários estão sempre ansiosos pela nova versão do iOS que vem com vários novos recursos.
Mas , ao mesmo tempo, os usuários também ficam frustrados com alguns erros que encontram. Um dos erros que os usuários estão relatando é a tela “verificando atualização… “
Agora, isso está realmente deixando os usuários irritantes porque você não sabe por que está aparecendo. Mas espere um minuto, se você encontrar a mesma mensagem de erro no seu iPhone após a atualização do iOS 17/16/15/14/13, este blog é definitivamente para você.
Quais são os preparativos antes de obter uma solução?
Antes de julgar se o seu iPhone está enfrentando algum problema, como culpar o software ou hardware por tal erro, você deve verificar primeiro se algo está errado do seu lado, o que está causando o problema.
- Certifique-se sempre de que o seu iPhone está totalmente carregado. Isso pode não incomodá-lo muito, mas pode criar um grande problema enquanto você começa a atualizar seu dispositivo. Se o telefone não estiver carregado, o processo não será concluído e poderá mostrar um erro.
- Certifique-se de que seu iPhone tenha armazenamento suficiente. Isso porque, na hora da atualização, o armazenamento importa muito. Se houver menos espaço, você não poderá atualizar seu dispositivo e poderá ficar preso no processo. Então vá para Configurações> geral> Sobre> Disponível
- Sempre crie um backup de seus dados, pois essa é uma das melhores ideias para lidar com qualquer situação de perda de dados. Ao atualizar seu telefone, há uma chance de você perder seus dados e, se o backup estiver disponível, é fácil lidar com isso.
- Durante a atualização, certifique-se de ter uma boa conexão Wi-Fi, pois uma conexão fraca pode mostrar um erro e levar ao problema de atualização do iPhone. Portanto, verifique sempre sua conexão Wi-Fi.
Como consertar o iPhone travado na tela de atualização de verificação
Quaisquer que sejam as razões por trás do erro, também existem soluções. Aqui você obterá alguns dos melhores métodos que ajudarão você a sair desse problema de atualização de verificação do iPhone.
Então vamos passar por eles:
Método 1: Faça um hard reset do seu telefone
Quando você se depara com “verificação de atualização”, é óbvio que você não pode acessar seu dispositivo, pois ele fica travado.
Nessa situação, tente fazer uma reinicialização forçada do seu telefone , pois isso ajudará seu dispositivo a funcionar corretamente como antes.
- Para iPhone 7 e 7 Plus, basta pressionar e segurar o botão Diminuir volume + Ligar ao mesmo tempo
- Para iPhone 6 ou versão anterior, basta manter pressionado o botão Home e o botão Power juntos
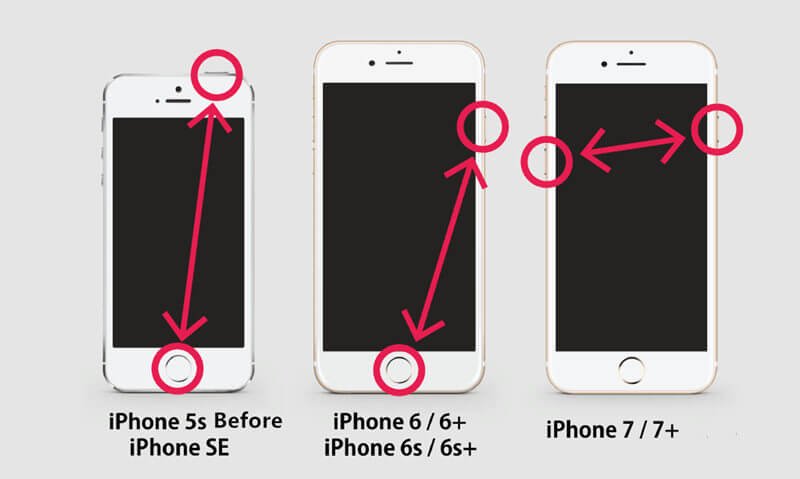
Você precisa segurar os botões por 10 segundos, a menos que veja o logotipo da Apple na tela. Depois disso, seu telefone será reiniciado e o problema será resolvido.
Você pode não saber, mas fazer uma reinicialização completa do seu dispositivo resolve cerca de 70% desses problemas.
Método 2: Pressione o botão Sleep/Wake
Muitas vezes, fazer um hard reset não funciona para muitos usuários, então você pode tentar pressionar a opção do botão Sleep/Wake para sair do iPhone travado na verificação da atualização tela.
Só você precisa pressionar o botão Sleep/Wake algumas vezes.
Nota – Certifique-se de esperar alguns segundos entre cada pressão.
Fazer esse método força o dispositivo iOS a bloquear a tela do iPhone e, em seguida, ativá-lo e, novamente, bloqueá-lo e ativá-lo. Fazer esse processo continuamente por 5 a 10 minutos geralmente resolve o problema do seu iPhone.
Se esse método funcionar, um logotipo da Apple junto com uma barra de progresso será visto na tela. Você precisa esperar enquanto o dispositivo instala a atualização de software e você sai do iPhone 12 travado na verificação da atualização .
Método 3: redefinir as configurações de rede
Quando os métodos acima não resolvem o iPhone travado na verificação da atualização e não desligam, a redefinição das configurações de rede pode ajudá-lo.
Muitas vezes, as configurações de rede desatualizadas podem levar a um problema de “verificação de atualização …”.
Quando você recebe uma mensagem de erro informando que não há conectividade com a Internet durante a verificação, é por causa das configurações de rede. Então, uma vez tente redefini-lo e veja se o problema foi resolvido ou não.
Aviso – Se você salvou redes e senhas Wi-Fi junto com as configurações de VPN e APN, tudo será redefinido fazendo as configurações de rede.
- Vá para Configurações, clique em Geral e depois em Redefinir
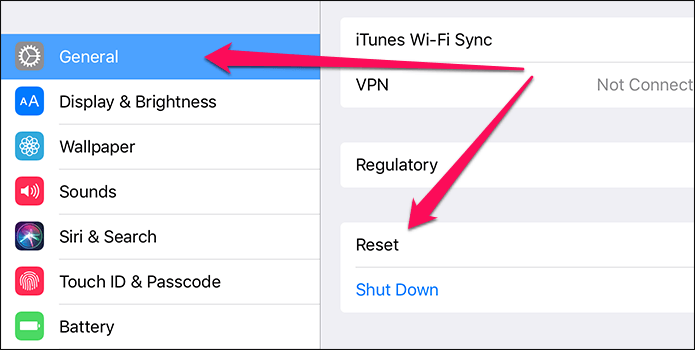
- Aqui clique em Redefinir configurações de rede
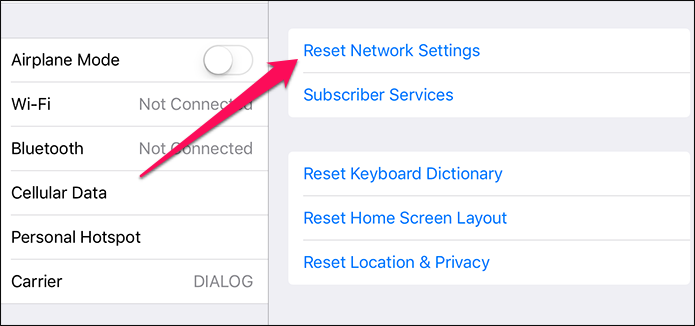
- Agora insira seu PIN quando necessário e clique em Redefinir
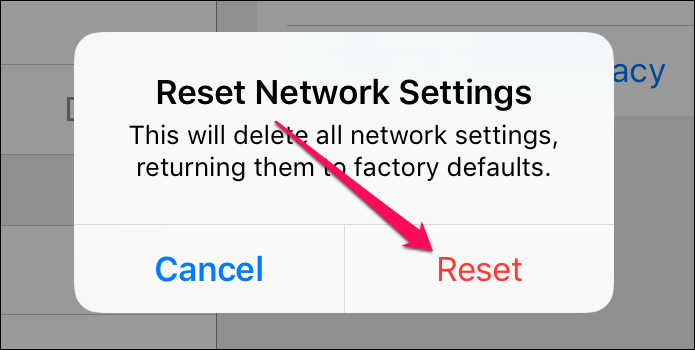
- Aqui você se reconectou manualmente à rede Wi-Fi e, para isso, clique em Wi-Fi em Configurações e selecione Rede Wi-Fi e, após essa entrada, senha para conectar.
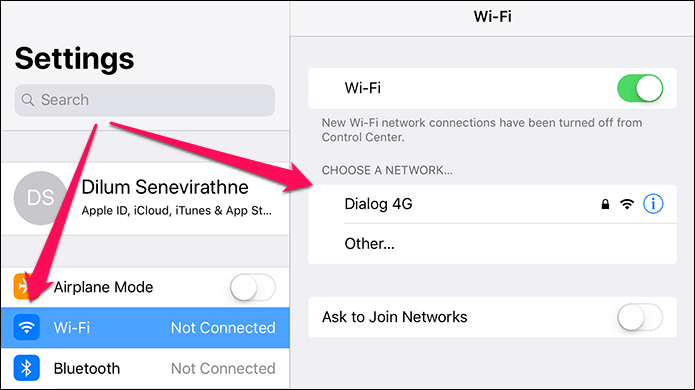
Agora você pode acessar facilmente o dispositivo , pois a verificação será feita com sucesso. Caso contrário, tente verificar usando dados móveis.
Nota – Muitas vezes você não precisa se preocupar com a conectividade do celular, pois as configurações são configuradas automaticamente após a reinicialização.
Método 4: Exclua a atualização do iOS e baixe novamente
Quando o seu iPhone fica travado na verificação da tela de atualização, você pode excluir a atualização do iOS e baixá-la novamente para ver a diferença.
Esse processo é útil para resolver o problema, portanto, siga as etapas abaixo:
- Vá para Ajustes > Geral > Armazenamento do iPhone . Uma lista de aplicativos será listada onde você deve pesquisar atualizações do iOS. Toque na atualização do iOS para obter a opção Excluir atualização
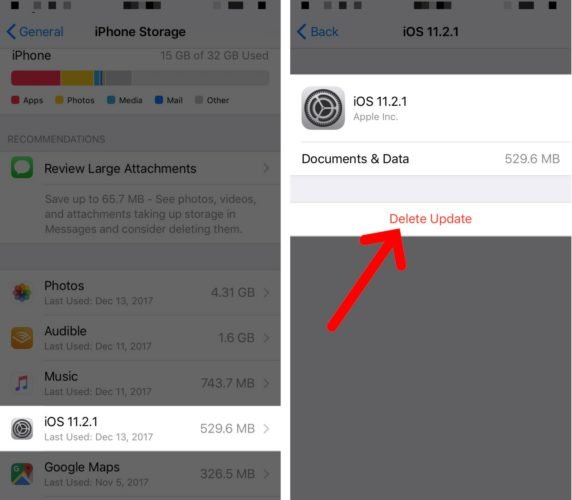
- Depois de excluir a atualização do iOS, vá para Configurações> Geral> Atualização de software para baixar a versão recente do iOS
Método 5: Atualize o iPhone pelo iTunes
Se o seu problema ainda não foi resolvido, tente atualizar seu iPhone via iTunes, pois isso pode resolver o problema.
Basta seguir as etapas abaixo para atualizar seu iPhone através do iTunes.
- Instale a versão mais recente do iTunes no PC e conecte seu iPhone ao PC. Agora abra o iTunes e selecione o dispositivo. Depois disso, vá para Resumo> Verificar atualizações
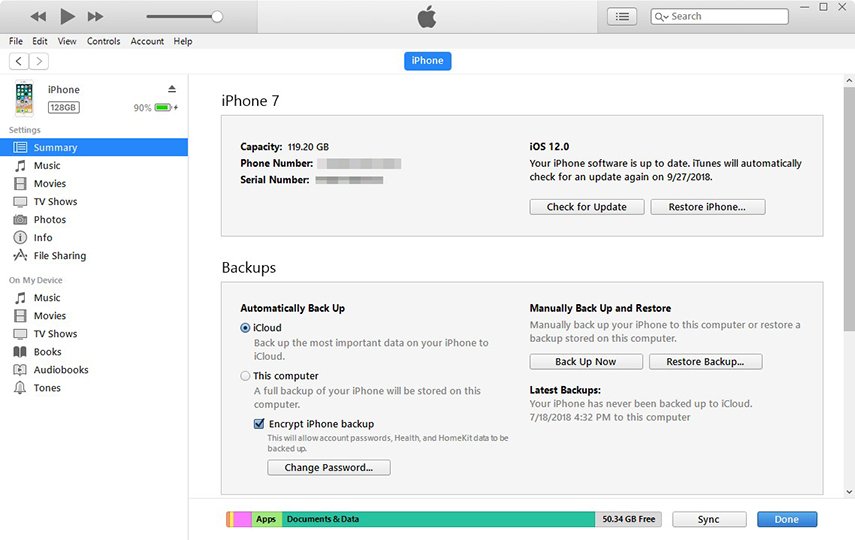
- Agora clique em Baixar e Atualizar . Depois disso, seu dispositivo será atualizado em breve.
Método 6: verificar usando dados de celular
Esse tipo de problema também pode estar em sua conexão com a Internet, como um firewall baseado em roteador bloqueando o acesso a servidores de verificação.
Então, uma vez, tente conectá-lo a outro ponto de acesso Wi-Fi e verifique. Se o problema ocorrer, você poderá selecionar uma conexão de celular para fazer o mesmo processo.
NOTA– O iOS para de usar dados de celular para atualizações, mas ainda há a possibilidade de fazer o processo de verificação porque o arquivo de atualização já foi baixado .
Para fazer o processo, basta deslizar para cima na tela inferior e clicar no ícone Wi-Fi para desativá-lo. Mesmo que você tenha que clicar no ícone de dados de celular, se não estiver ativado.
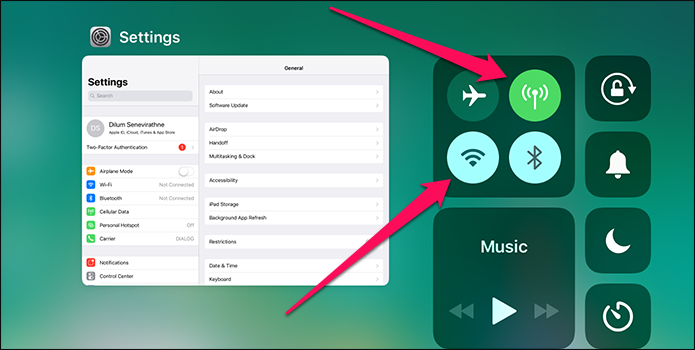
Depois disso, vá para a tela Atualização de software e clique em Instalar agora. Aqui, se você ainda enfrentar o problema, passe para o próximo método.
Método 7: Restaurar o iPhone do backup do iTunes
Outra opção que pode ajudá-lo a corrigir o iPhone travado na verificação da tela de atualização do iOS 14 é restaurar o iPhone do backup do iTunes.
Siga as etapas abaixo para avançar:
- Abra o iTunes no PC e conecte seu dispositivo a ele. Selecione seu telefone e selecione a opção Restaurar Backup no iTunes.
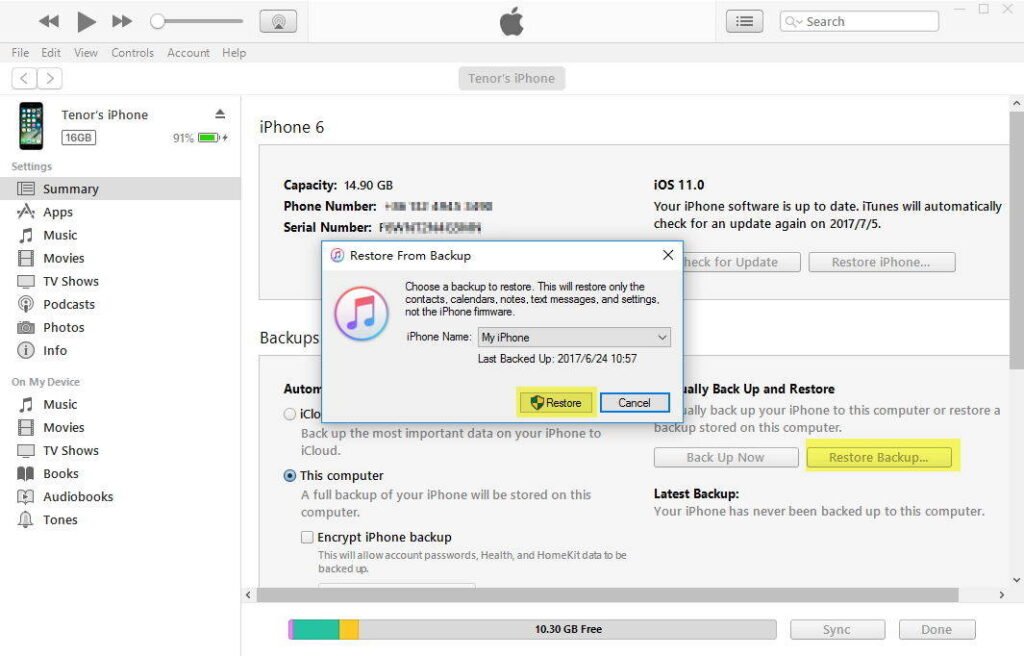
- Agora selecione o backup recente verificando a data e o tamanho de cada backup. Em seguida, clique em Restaurar e aguarde até que o processo termine.
Método 8: Coloque seu iPhone no modo DFU
Colocar seu iPhone no modo DFU é outra solução para corrigir o problema do iPhone travado na tela de verificação de atualização. Ao fazer este método, seu telefone será recuperado do modo DFU.
Siga os passos abaixo:
- Primeiro, conecte seu iPhone e PC via cabo USB e abra o iTunes, pressione o botão Home + botão Sleep/Wake por 10 segundos

- Quando a tela ficar preta, vá para o botão Sleep/Wake. Agora segure o botão Home, a menos que você receba uma mensagem informando que o iPhone foi detectado no modo de recuperação.

Método 9: Ative e desative o Modo Avião
Muitas vezes, seu iPhone pode encontrar um problema aleatório na Internet e isso pode aumentar a chance de falha na atualização OTA. Isso pode fazer com que o iPhone XR fique travado na verificação da atualização.
Mas a solução para isso é que você tem que ativar e desativar o modo Avião.
Os passos simples são os seguintes:
- Vá para Configurações no seu iPhone e clique em Modo Avião
- Agora ligue e todos estão desligados no iPhone
- Depois disso, reinicie seu telefone enquanto o Modo Avião está ativado
- Em seguida, vá para Configurações> Modo Avião
- Agora desligue o Modo Avião e todas as configurações do seu telefone serão ativadas
Feito isso, reconecte seu iPhone a uma rede Wi-Fi e, após uma conexão bem-sucedida, tente baixar novamente a atualização do software
Método 10: Esqueça a rede Wi-Fi e reconecte-se novamente
Quando o Wi-Fi está corrompido ou danificado, você também pode encontrar a tela de atualização de verificação. Mesmo isso pode acontecer quando a conexão interfere. Portanto, nessa situação, você deve esquecer o Wi-Fi e conectar-se novamente.
Siga os passos abaixo:
- Primeiro, vá para Configurações> menu Wi-Fi e verifique se o botão Wi-Fi está ativado
- Agora encontre uma lista de redes Wi-Fi
- Em seguida, escolha o que você quer esquecer
- Depois disso, clique no ícone de informações “I” ao lado do nome da rede Wi-Fi para esquecer
- E agora clique em Esquecer esta rede para continuar
- Por fim, confirme sobre Forget Network
Se você também deseja remover outras redes Wi-Fi, siga o mesmo processo para que não haja conflito de rede. Depois que todo o processo terminar, reinicie o telefone e novamente vá para Configurações> menu Wi-Fi.
Desligue e ligue o Wi-Fi novamente. Uma lista de redes Wi-Fi será listado a partir do qual você deve escolher o que deseja e clicar em Join ou Connect.
Método 11: Corrigir o iPhone travado na tela Verificando atualização sem perda de dados
Quando todos os métodos acima não funcionarem para você resolver o erro, a única opção que resta é usar um software profissional como o iOS Sistema Reparação. Esta é uma das melhores ferramentas para corrigir o iPhone travado na tela de atualização de verificação sem perda de dados.
Qualquer tipo de erro que os dispositivos iOS encontrem, como Preso no logotipo da Apple, preso no tela preta, tentativa de erro de recuperação de dados, erro de atualização, travado no modo de recuperação, verificação da tela de atualização, etc, são facilmente corrigidos usando o programa iOS Sistema Reparação.
É fácil de usar e torna seu dispositivo tão normal quanto antes. A ferramenta suporta todos os modelos de iPhone como iPhone 15/15 Pro, iPhone 14/14 Pro, iPhone 13/13 Pro, iPhone 12/12 Pro, iPhone 11/11 Pro, iPhone X/XR/XS Max, iPhone 8/8 Plus, iPhone 7/6/5 e funciona em todos os sistemas operacionais como iOS 16/15/14/13/ 12/11, incluindo o iOS 17 mais recente.
Portanto, no geral, esta ferramenta é definitivamente fácil e eficiente de usar e você deve baixar a ferramenta iOS Sistema Reparação para resolver quaisquer problemas no iPhone sem perda de dados.
Etapas para corrigir o iPhone travado no erro Verificando atualização
FAQ:
O que faço se meu iPhone travar na verificação da atualização?
Para solucionar problemas do iPhone travado na tela de atualização, siga as dicas abaixo:
- Forçar a reinicialização do seu iPhone
- Ativar e desativar o modo avião
- Exclua o arquivo de atualização do iOS do seu iPhone.
- Redefinir Ajustes de Rede.
- Desativar restrições
- Atualizar com o iTunes
Quanto tempo leva para o iPhone verificar a atualização?
Muitos usuários querem saber quanto tempo o iPhone leva para verificar a atualização. Bem, gostaria de dizer que o iPhone leva alguns segundos a alguns minutos para verificar as atualizações, pois depende totalmente de vários fatores, como tamanho e conexão Wi-Fi. Alguns podem levar muito pouco tempo, enquanto alguns podem levar algum tempo.
Conclusão
Bem, os usuários do iPhone encontram vários problemas ao acessar seus dispositivos e não pode ser ignorado que alguns erros são realmente problemáticos para se livrar.
O erro do iPhone preso na tela de verificação de atualização é outro problema que os usuários nunca desejam encontrar. No entanto, discuti os melhores 11 métodos para resolver esses erros do iPhone e espero que todos funcionem melhor para sair dessa situação.
Se você deseja que o iPhone fique travado na verificação da atualização e não seja desligado sem perda de dados, tente a ferramenta iOS Sistema Reparação.
Sophia Louis is a professional blogger and SEO expert. Loves to write blogs & articles related to Android & iOS Phones. She is the founder of pt.android-ios-data-recovery.com and always looks forward to solve issues related to Android & iOS devices