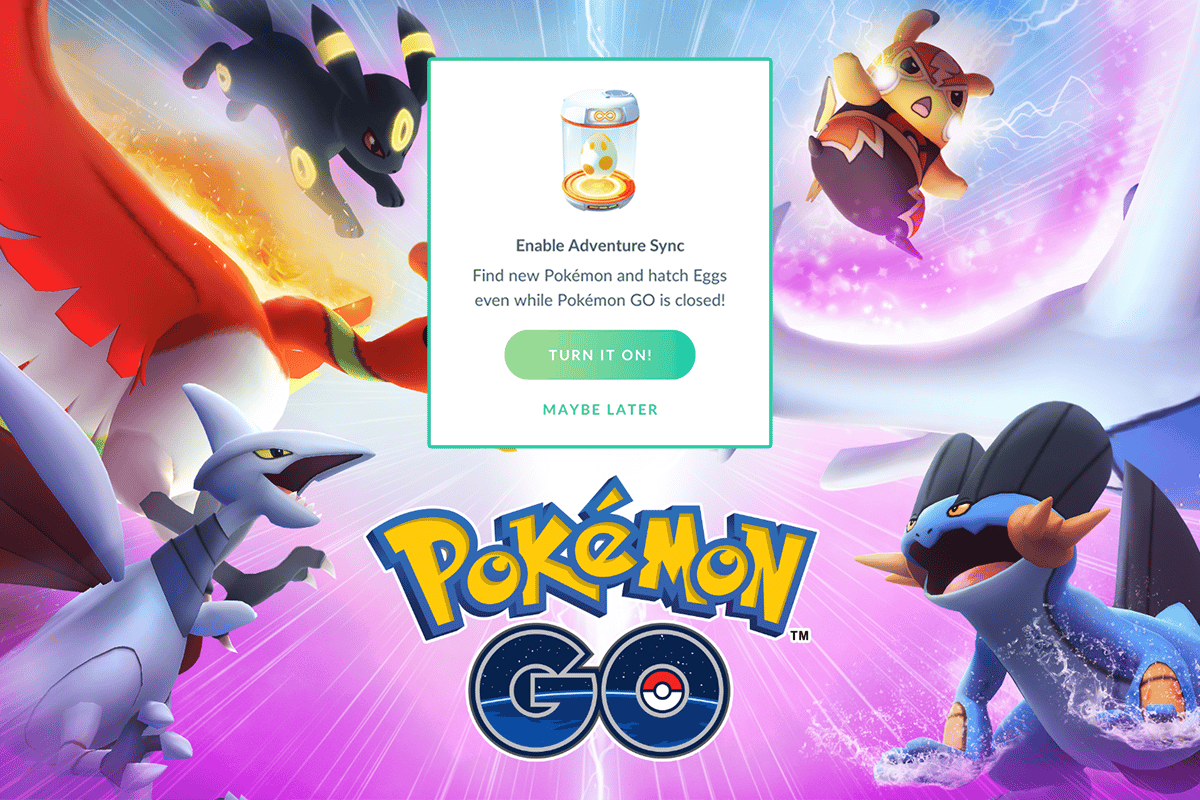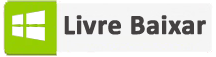Você está entre vários usuários que estão enfrentando problemas ao jogar o jogo Pokemon Go Adventure? Você acabou de encontrar o erro dizendo “A sincronização do Pokemon Go Adventure não está funcionando” no Android? Se sim, não se preocupe, estou aqui para ajudá-lo.
Pokemon Go, como todos sabemos, é um jogo popular no mundo, e a sincronização de aventura é um de seus recursos modernos. Ajuda os jogadores a andar e ficar em forma. Mas semelhante a outros jogos ou aplicativos, algum tipo de erro sempre fica travado e irrita os usuários.
Muitos usuários relataram que estavam presos no problema de sincronização do Pokemon Go Adventure não funcionando . Quando você recebe esse erro, ele interrompe todos os seus dados para ficarem visíveis para outros aplicativos disponíveis. Isso em algum lugar dificulta o seu jogo.
Portanto, se você também estiver procurando por correções, consulte este artigo. Aqui, explicarei a você todos os motivos do erro e como corrigir a sincronização do Pokemon Go Adventure não funcionando no Android.
Possíveis causas da sincronização de aventura não funcionar Pokemon Go
Existem algumas razões possíveis por trás do Pokemon Go Adventure Sync não funcionar. Aqui estão alguns deles:
- Você ativou o modo de economia de bateria no seu telefone
- O recurso Pokemon Go é incompatível com o seu dispositivo
- Você negou acidentalmente a permissão para o aplicativo Pokemon Go no seu dispositivo.
- Você desativou o Adventure Sync nas configurações do aplicativo
- Os arquivos não estão configurados no aplicativo Pokemon Go
- Usando um aplicativo ou sistema operacional de versão antiga
- Muito mais…
Como corrigir o Pokemon Go Adventure Sync não funcionando no Android:
Agora, é hora de percorrer os métodos abaixo para saber como corrigir o Pokemon Go Adventure Sync não funciona Android 12.
Correção 1: reinicie seu telefone
A maneira mais simples e melhor de solucionar o problema é reiniciando seu telefone Android. A reinicialização limpará todos os arquivos temporários do seu telefone e tornará o Pokemon Go Adventure Sync viável.
Para reiniciar seu dispositivo Android:
- Pressione e segure o botão Power do seu smartphone.
- Agora, clique na opção Reiniciar na próxima etapa.
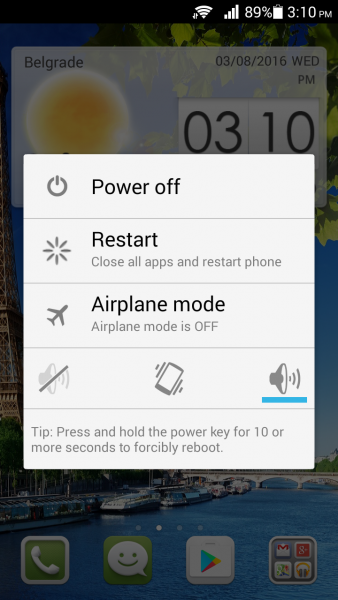
Ou , clique na opção Desligar para desligar o dispositivo e, novamente, pressione e segure o botão Liga / Desliga para ligar o dispositivo.
Correção 2: verifique se o Adventure Sync está ativado ou não
Você também deve verificar se o recurso Adventure Sync está ativado ou não no Pokemon Go. Se não, então é a razão por trás do erro.
Veja como ativar o Adventure Sync:
- Primeiro, inicie o aplicativo Pokemon Go no seu dispositivo> clique no ícone PokeBall
- Em seguida, vá para Configurações e procure por Adventure Sync
- Quando você receber a mensagem de confirmação, ative a opção de sincronização de aventura
- Após a ativação, você receberá uma mensagem de confirmação na tela informando que a sincronização de aventura está ativada agora
Correção 3: Forçar a parada do aplicativo Pokémon Go
Ao aplicar a parada forçada, o Pokemon Go parará completamente de funcionar em segundo plano e você precisará reiniciar o aplicativo. Isso resolverá seu problema de por que o Pokemon Go Adventure não está funcionando no seu dispositivo Android.
Siga as etapas para forçar a parada do aplicativo:
- Primeiro, abra Configurações no seu dispositivo
- Em seguida, clique em Aplicativos
- Depois disso, clique em Gerenciar aplicativos
- Em seguida, clique em Pokemon Go
- Agora, clique em Forçar parada
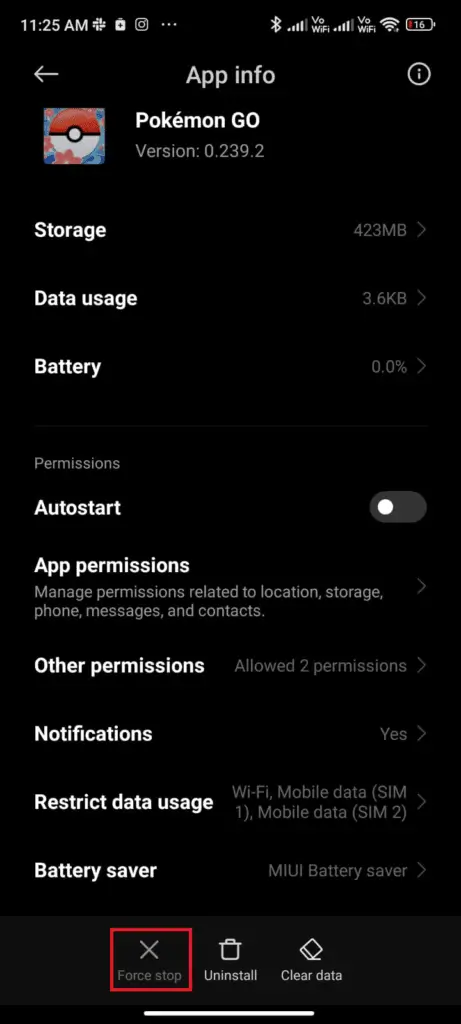
- Por fim, clique em OK para confirmar
Depois de fazer isso, abra o aplicativo e verifique se você pode usá-lo sem nenhum problema.
Correção 4: Ativar dados em segundo plano
Junto com os dados de celular, você precisa ativar o uso de dados em segundo plano para garantir que seu telefone possa usar os dados mesmo se o modo de economia de dados estiver ativado.
Tente isso da seguinte maneira:
- Abra as Configurações no Android
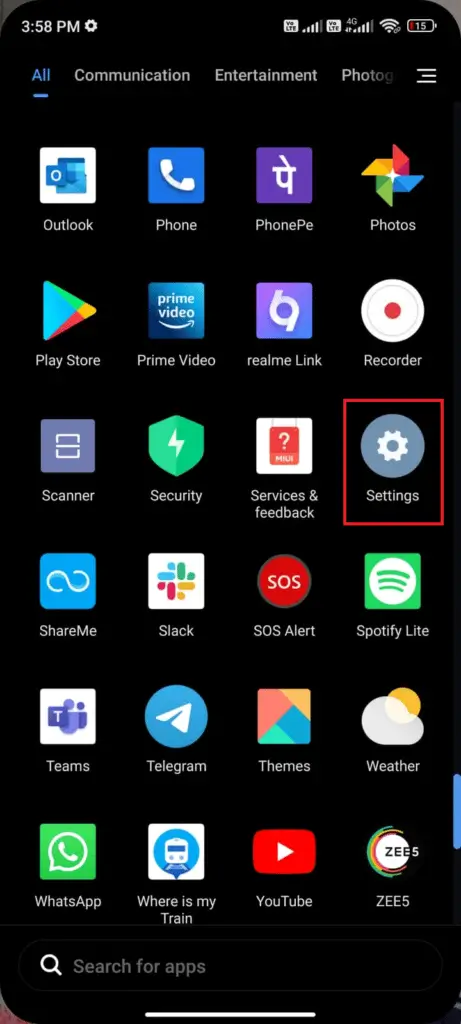
- Em seguida, clique em Aplicativos
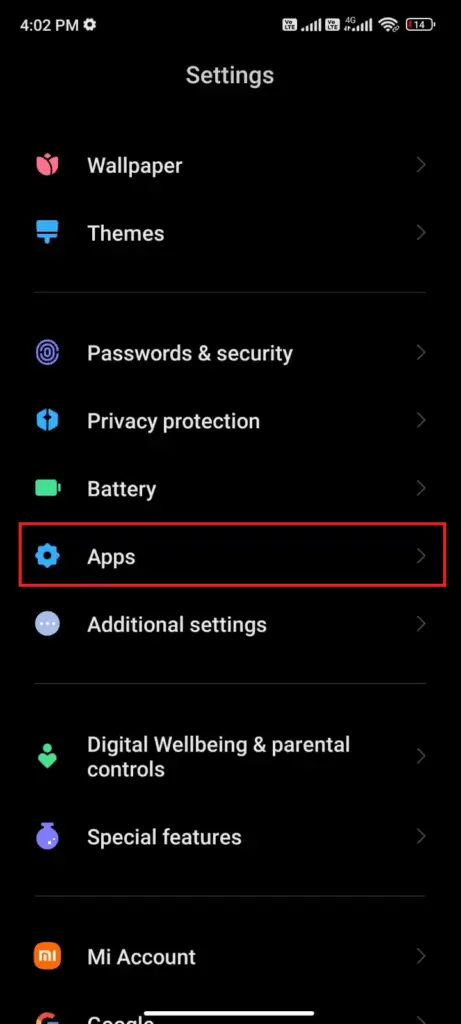
- Depois disso, clique em Manage Apps seguido de Pokemon Go
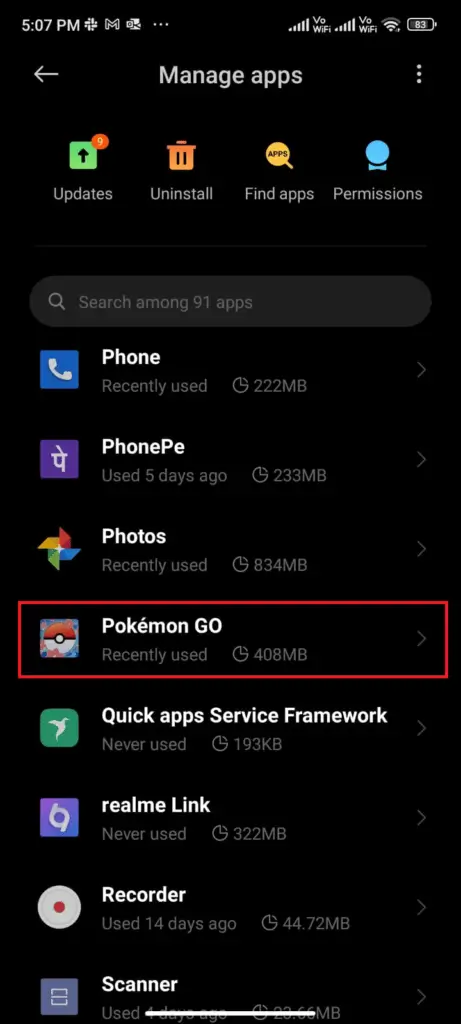
- Em seguida, clique em Uso de dados restrito
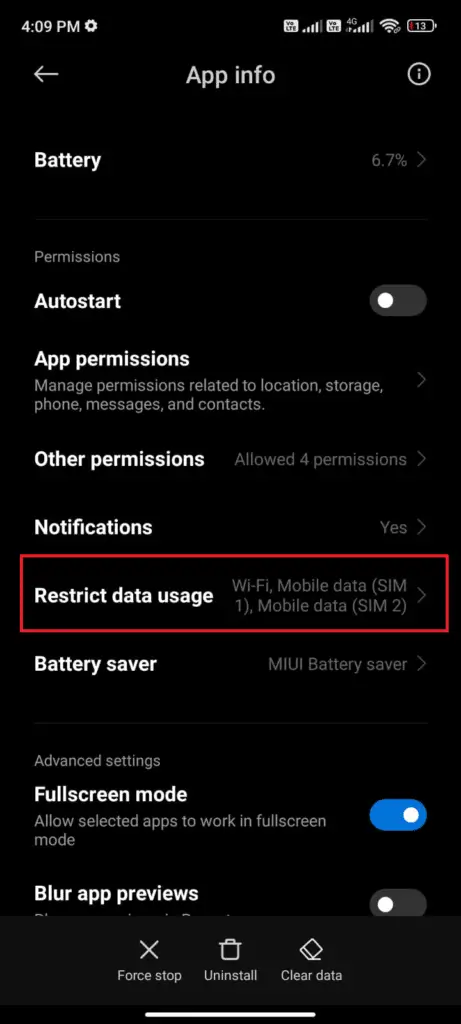
- Por fim, escolha abaixo e clique em OK :
- Wi-fi
- Dados móveis (SIM 1)
- Dados móveis (SIM 2) (se válido)
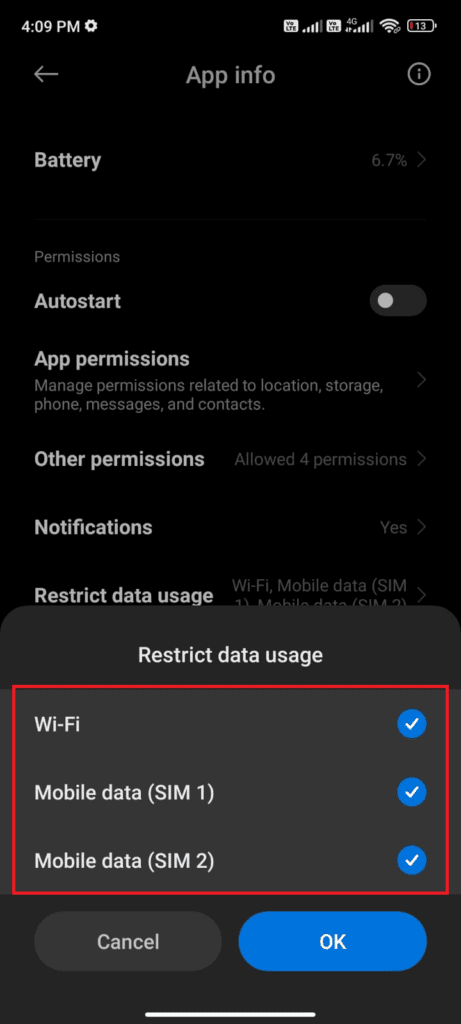
Agora, você recebeu acesso aos seus dados móveis mesmo depois que o modo de economia de dados estiver ativado. Veja se o erro foi corrigido ou não se foi devido ao consumo de dados em segundo plano.
Correção 5: atualize o aplicativo Pokemon Go
Os desenvolvedores de aplicativos enviam continuamente atualizações ao usuário para corrigir bugs e aprimorar o aplicativo. Se o aplicativo Pokemon Go continuar travando, veja se as atualizações podem resolvê-lo.
Para verificar as atualizações do Pokémon, siga os passos:
- Primeiro, acesse o Google Play Store e clique no ícone Hambúrguer
- Em seguida, toque em Meus aplicativos e jogos > procure Pokemon Go
- Agora, veja se há alguma atualização disponível para o aplicativo
- Se disponível, toque em Atualizar e verifique se o problema foi corrigido agora
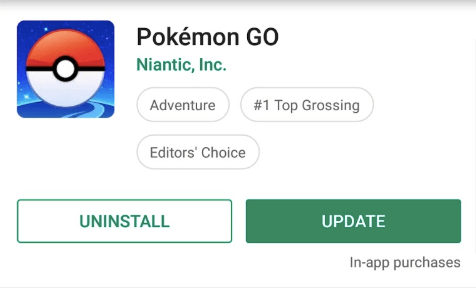
Correção 6: Limpe o cache do aplicativo Pokémon Go
Todos os aplicativos armazenam caches para funcionar sem problemas sempre que necessário. Esses arquivos de cache são armazenados em nosso dispositivo em um formato temporário. Mas o que acontece é que, quando esses arquivos são corrompidos, seu aplicativo pode se comportar mal ou continuar travando e isso pode levar ao problema acima. Portanto, você pode corrigi-lo limpando esses arquivos de cache.
Etapas para limpar arquivos de cache:
- Primeiro, abra Configurações no seu dispositivo
- Em seguida, clique em Aplicativos
- Em seguida, clique em Gerenciar aplicativos e dispositivo e, em seguida, clique em Pokémon Go
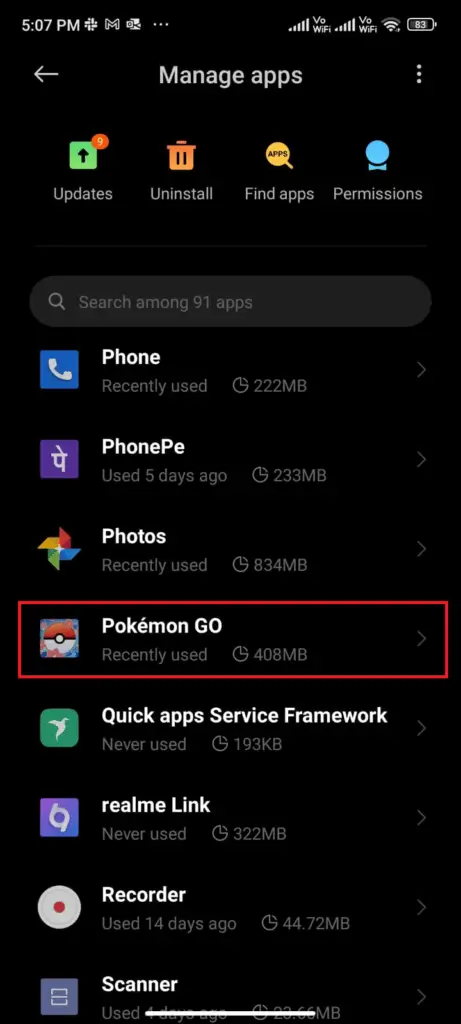
- Depois disso, clique em Armazenamento
- Em seguida, clique em Limpar cache
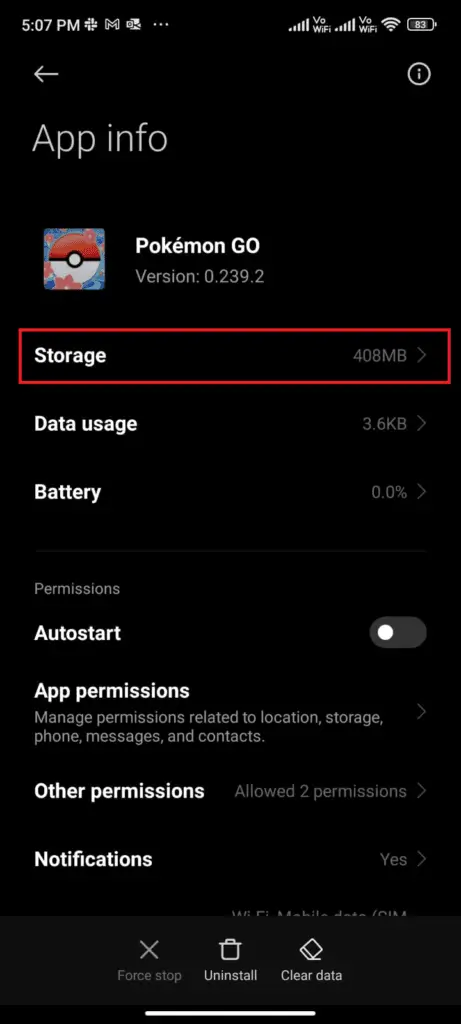
- Se você deseja excluir todos os dados do Pokémon Go, clique em Limpar dados
Depois de limpar todos os arquivos de cache e dados, abra o aplicativo e veja se o erro de sincronização foi resolvido ou não.
Correção 7: verifique sua conexão de rede
Devido a uma conexão de rede ruim, o Pokémon Go Adventure Sync pode não funcionar corretamente no seu dispositivo Android. Para verificar a condição da sua rede, abra qualquer navegador em seu telefone e procure algo. Se não abrir, pode haver algum problema com sua rede. Se você estiver usando dados de celular, certifique-se de ter seguido a maneira correta de configurá-lo.
Siga as etapas abaixo mencionadas para conexão de rede:
- configurações do seu telefone
- Em seguida, clique na opção Cartões SIM e redes móveis
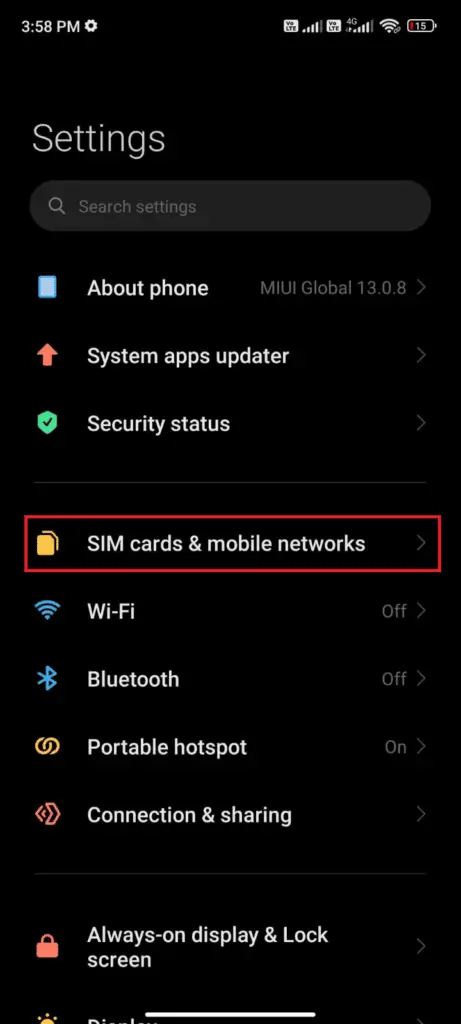
- Depois disso, ative os dados móveis

- Se você estiver fora do país, clique em Configurações avançadas
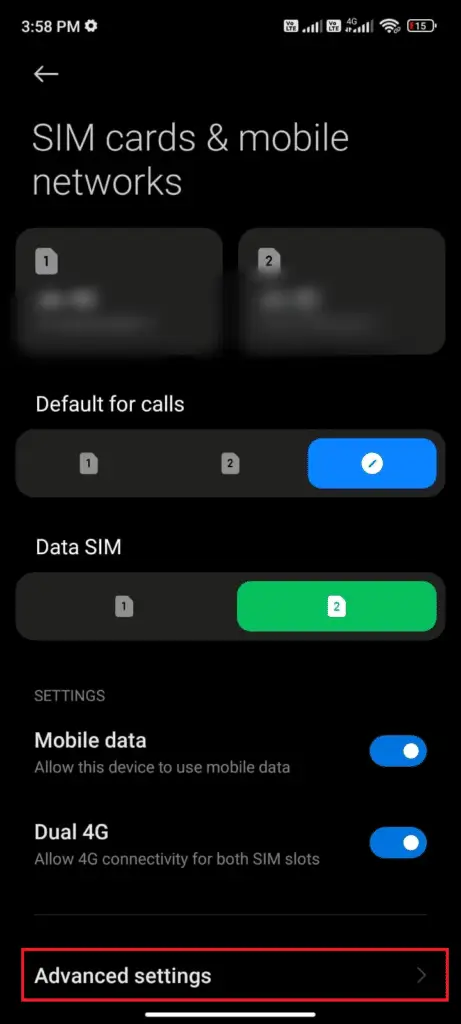
- A partir daí, clique em roaming internacional e faça Sempre
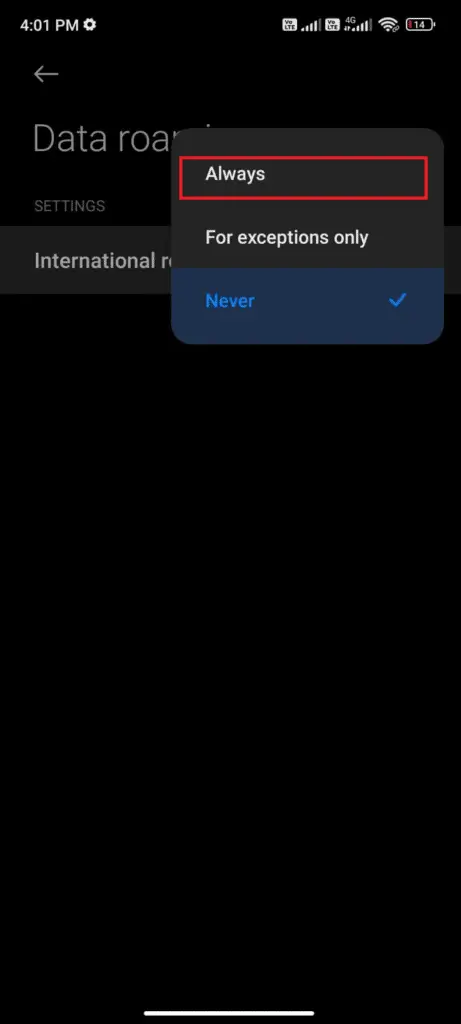
- Em seguida, clique em Roaming de dados
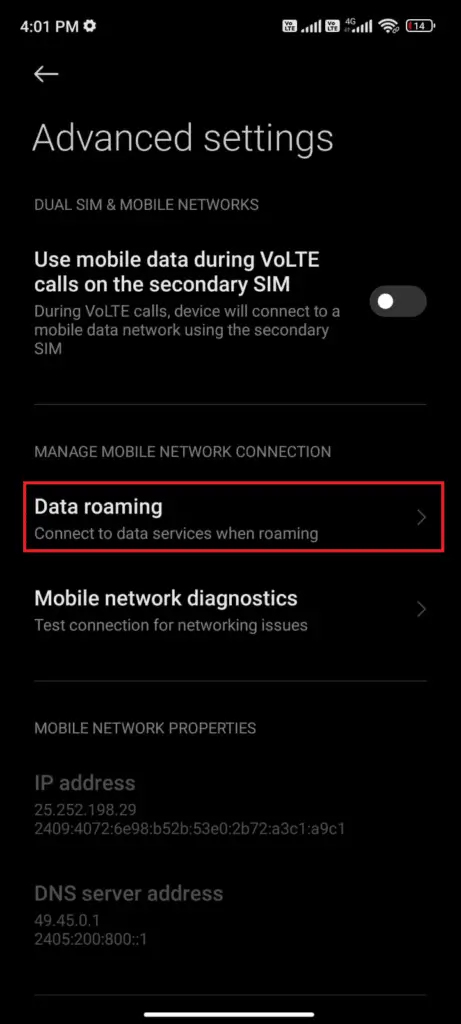
- Por fim, clique na opção Ativar para confirmar a ação
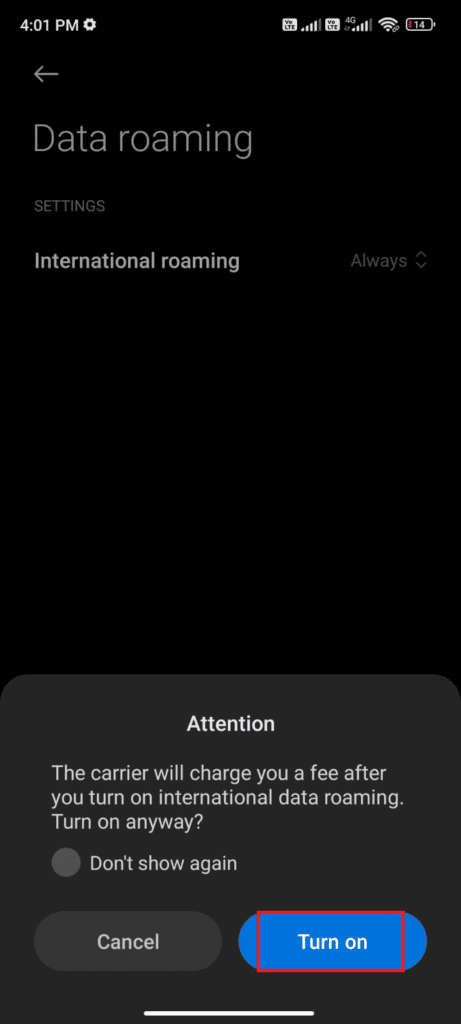
Espero que o problema do Pokemon Go Adventure Sync não funcione agora está resolvido. Se não, então vá para a próxima solução.
Correção 8: Defina o fuso horário como automático
Se o fuso horário estiver configurado para manual no seu dispositivo, esse pode ser o motivo pelo qual o Pokemon Go continua interrompendo os erros. Para evitar esses erros, mude seu fuso horário de manual para automático.
Etapas para alterar o fuso horário:
- Primeiro, abra Configurações
- Em seguida, clique em Data e hora (para usuários da Samsung, eles precisam ir para Geral e depois toque em Data e hora)
- Por fim, mude para Fuso horário automático
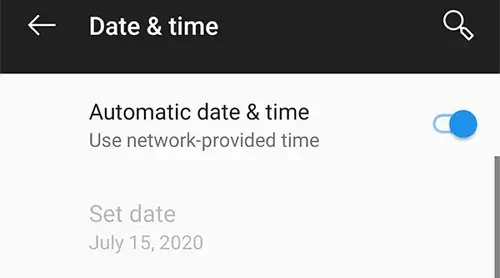
Correção 9: desative o modo de economia de bateria
Outro motivo para o Pokémon Go Adventure Sync não funcionar é se você ativou o modo de economia de bateria no seu telefone. O problema pode ser corrigido desativando o modo de economia de bateria.
- Abra Configurações > toque em Bateria
- Em seguida, clique na opção Economia de bateria e escolha Desligar
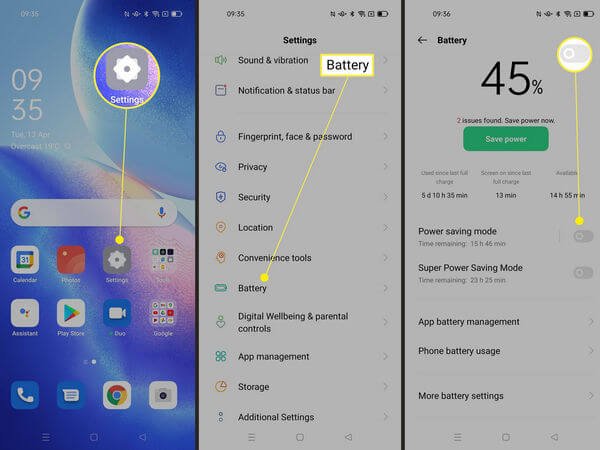
Depois de fazer isso, seu aplicativo de jogos pode começar a funcionar.
Correção 10: Modifique o local para alta precisão
O Pokémon Go Adventure Sync precisa de alta precisão para funcionar no seu dispositivo. Se você não usou alta precisão no telefone, o aplicativo pode parar constantemente. Portanto , alterar a localização do dispositivo para alta precisão pode resolver seu problema.
- Primeiro, pare de usar Pokémon Go
- Em seguida, vá para a opção de configurações rápidas deslizando para cima ou para baixo (depende do dispositivo para dispositivo)
- Agora, pressione e segure a opção Localização
- Depois disso, clique na opção Modo e escolha Alta Precisão
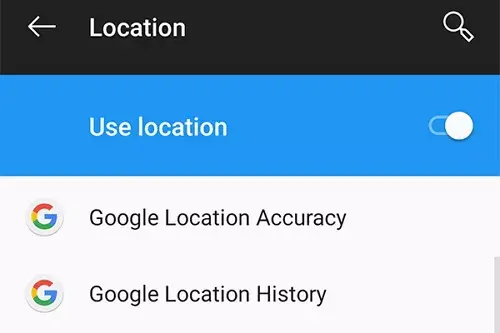
Agora, abra o aplicativo Pokemon Go e veja se o Adventure Sync está funcionando normalmente.
Correção 11: atualize o sistema operacional do seu telefone
Se você não atualizou seu sistema operacional por um longo tempo, poderá enfrentar esse tipo de erro. Se o recurso de atualização automática estiver ativado, o dispositivo o atualizará automaticamente por meio de dados móveis ou por uma rede Wi-Fi, se houver alguma atualização.
Mas se não, você precisa verificar a atualização manualmente. Se a opção Atualizar estiver disponível, clique nela para corrigir esse problema imediatamente.
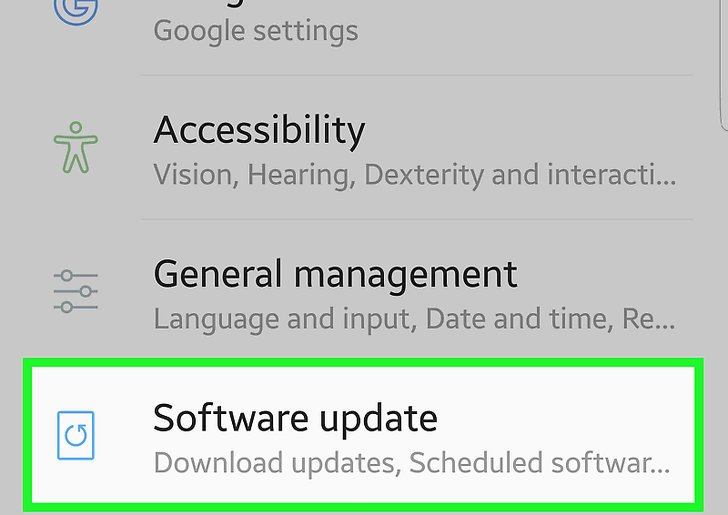
Correção 12: verifique a permissão necessária de sincronização de aventura
Você também deve verificar se deu toda a permissão necessária ao aplicativo Pokemon Go. Se não, faça -o seguindo os passos abaixo:
- Primeiro, deslize a tela para baixo para abrir a barra de notificação
- Em seguida, pressione e segure a opção Localização para habilitá-la
- Em seguida, vá para Configurações e vá para Aplicativos
- Agora, procure Pokémon Go na lista de aplicativos e verifique se todas as permissões estão ativadas
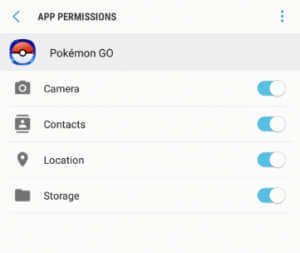
- Siga as mesmas instruções para o Google Play Services e o Google Fit
Correção 13: Sair e entrar no Pokémon Go
Você também pode corrigir o problema saindo do Pokémon Go e entrando nele depois de algum tempo. Esta solução ajudou muitos usuários a se livrar de problemas como Sinal de GPS do Pokemon Go não encontrado no Android e outros.
Depois de sair do aplicativo, aguarde algum tempo e faça login novamente para ver se o aplicativo está funcionando agora.
Correção 14: Reinstale o Pokémon Go
Se sair não resolver o problema, tente desinstalar e reinstalar o aplicativo Pokémon Go. Espero que isso ajude você a corrigir o problema.
Aqui estão algumas instruções para fazer isso:
- Primeiro, vá para o Google Play Store e procure o aplicativo Pokemon Go
- Em seguida, clique no botão Desinstalar
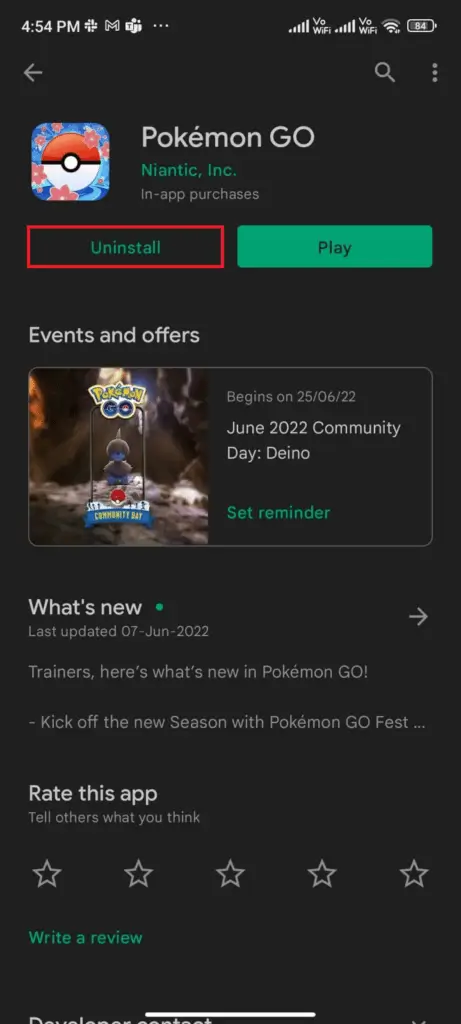
- Após a conclusão do processo de desinstalação, aguarde alguns minutos e procure o aplicativo Pokemon Go e clique no botão Instalar
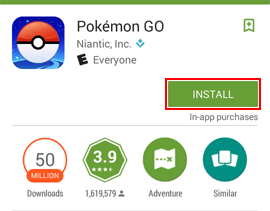
- Após instalar o aplicativo, clique em Play
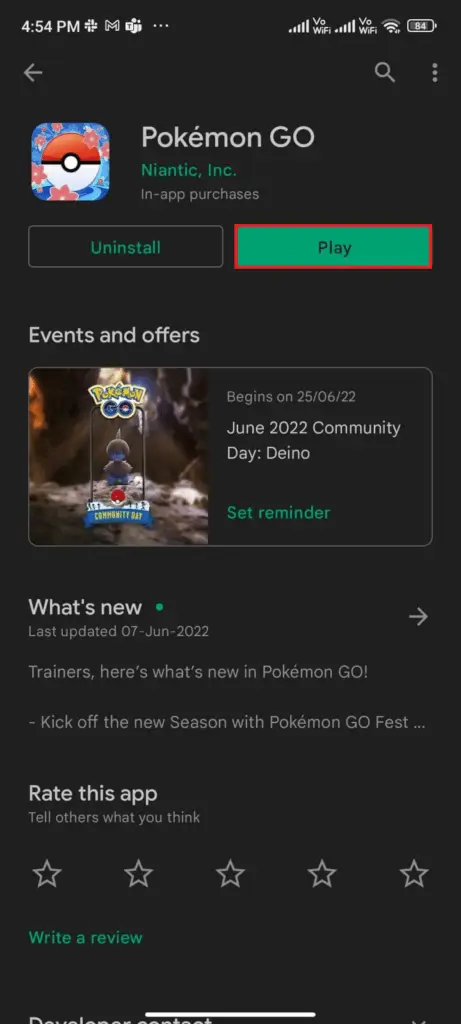
- Por fim, recupere os dados do jogo e veja se o problema foi corrigido.
Correção 15: Vincule novamente o Google Fit ao Pokémon Go
Se você estiver usando várias contas do Pokémon Go para Apple Health ou Google Fit, esse problema pode ocorrer. Exclua os dados do aplicativo e vincule novamente qualquer um dos aplicativos de rastreamento de saúde ao Pokémon Go.
Aqui estão os passos a seguir:
- Inicie o Google Fit e toque na seção Perfil
- Em seguida, clique no ícone de engrenagem e escolha Gerenciar aplicativos conectados
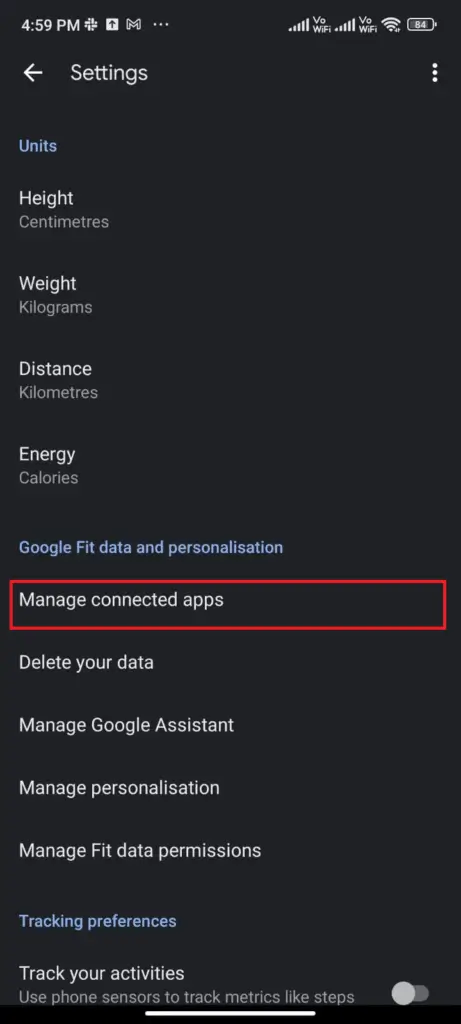
- Em seguida, clique em Pokémon Go
- Depois disso, escolha Desconectar para garantir que você esteja usando a conta certa.
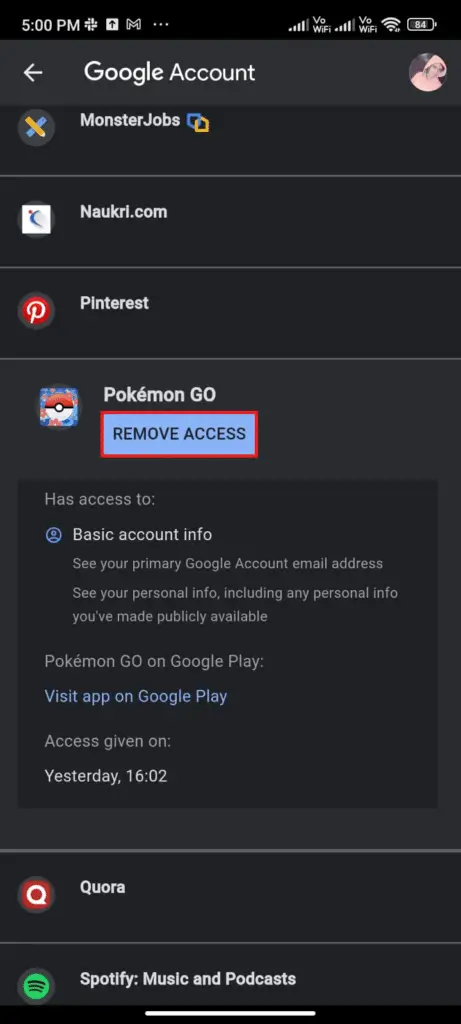
- Agora, escolha confirmar para Desconectar
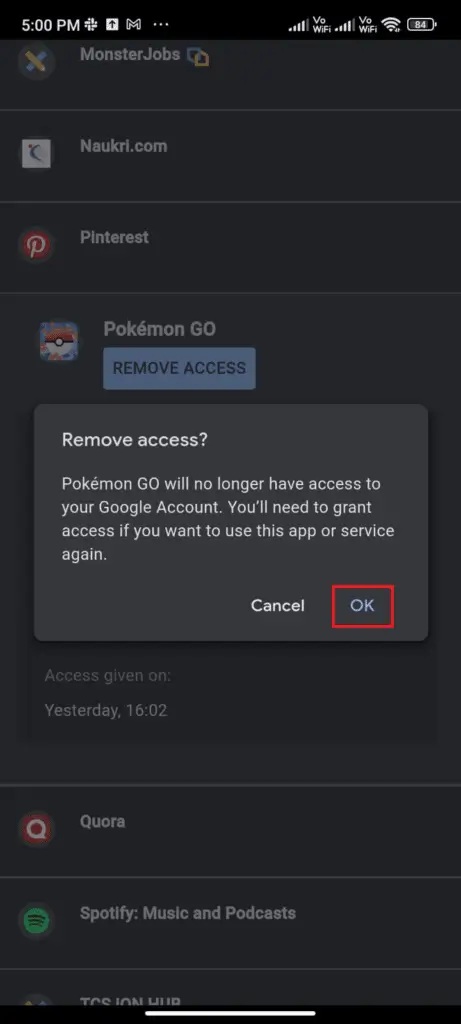
- Depois disso, desligue o aplicativo Google Fit e abra o Pokémon Go
- Vá para Configurações e clique em Adventure Sync para ativar o recurso
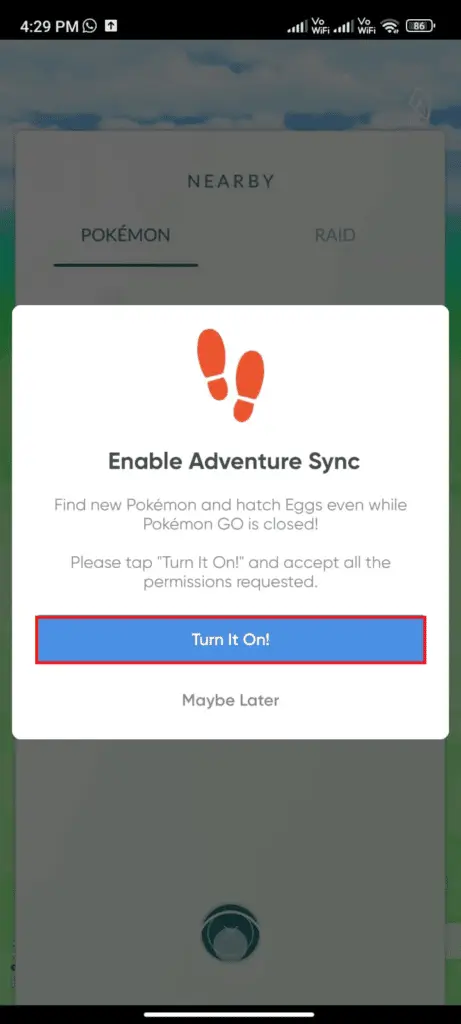
- Por fim, vincule o Adventure Sync ao Google Fit
Correção 16: Entre em contato com a equipe de suporte do Pokemon Go
Se nada funcionar para você resolver o problema, talvez você precise da ajuda da equipe de suporte do Pokemon Go. A equipe oficial entenderá o problema e ajudará a resolvê-lo.
Da seguinte forma pode contactá-los:
- Clique no ícone do Menu Principal na página de visualização do mapa
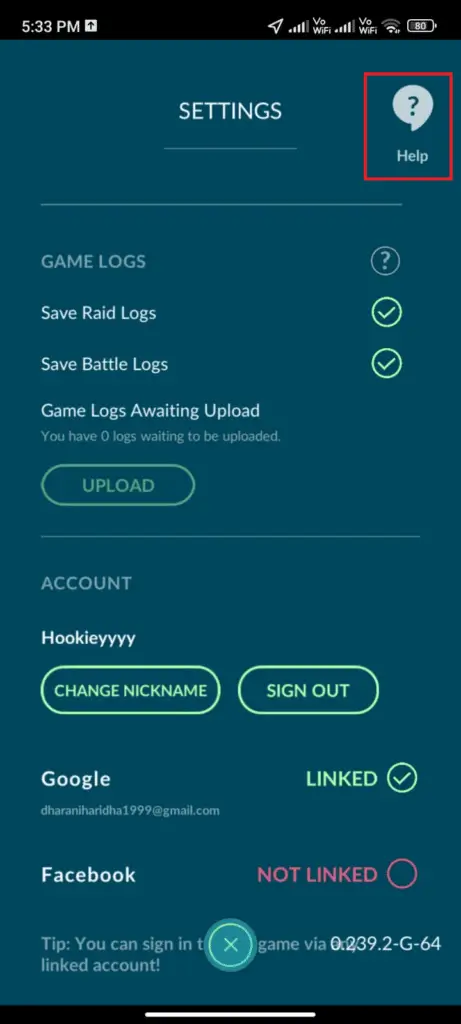
- Em seguida, clique em Configurações
- Depois disso, clique na opção Ajuda
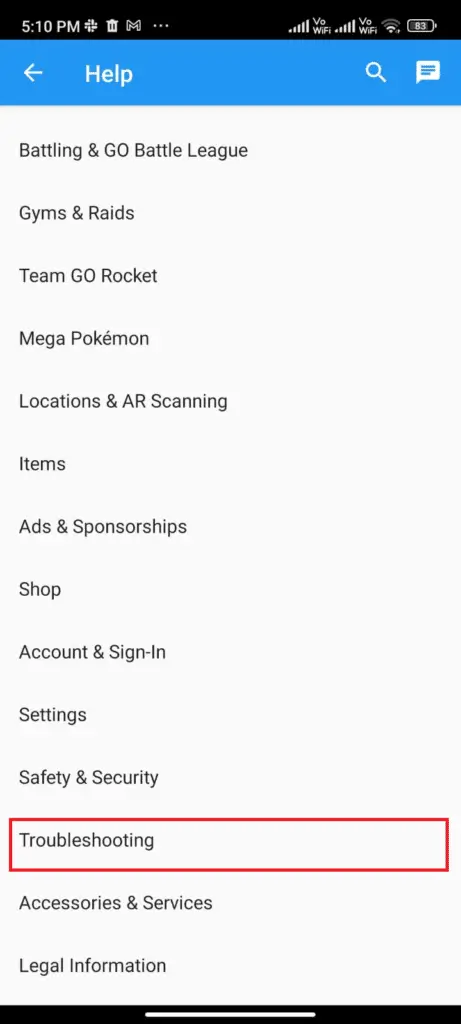
- Em seguida, clique em Solução de problemas
- Depois disso, clique em Troubleshooting adventure Sync e siga as instruções na próxima guia.
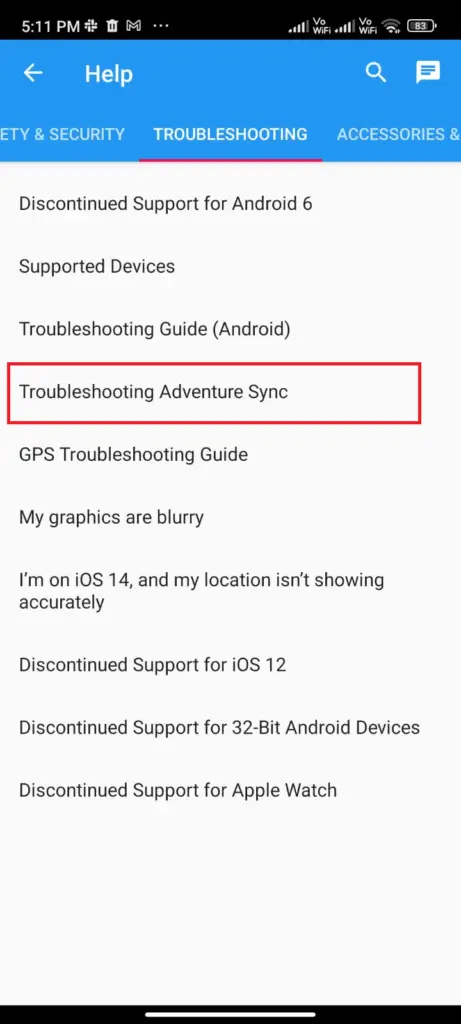
Correção 17: Solução definitiva para corrigir o Pokemon Go Adventure Sync não funcionando no Android
Quando todos os métodos discutidos acima são insuficientes para corrigir o erro, você deve optar pela ferramenta automática. O Android Reparação é uma das melhores e altamente sugeridas ferramentas que funcionam eficientemente para corrigir o problema de sincronização de aventura do Pokemon Go que não está funcionando com um clique. É fácil de usar e corrigir todos os tipos de problemas do telefone Android sem perda de dados.
Alguns outros erros que podem ser corrigidos, como erro de toque fantasma no Android, serviço IMS parou, telefone preso no modo de recuperação, tela azul da morte, Skype não está funcionando, etc. e use o software sem nenhum problema. Confira seu guia passo a passo e siga-os para usar a ferramenta.
Conclusão
Portanto , este blog termina aqui e espero que quaisquer soluções discutidas ajudem você a corrigir o Pokemon Go Adventure Syne que não funciona no Android. Existem vários motivos para mostrar esse erro, mas, ao mesmo tempo, também existem correções. Você também pode optar por soluções alternativas, como o Android Reparação, para corrigir o Pokemon Go Adventure Sync que não está funcionando Samsung.
Além disso, se você tiver alguma sugestão ou dúvida, deixe-a na seção de comentários abaixo.
Sophia Louis is a professional blogger and SEO expert. Loves to write blogs & articles related to Android & iOS Phones. She is the founder of pt.android-ios-data-recovery.com and always looks forward to solve issues related to Android & iOS devices