Você encontrou o erro Waze não está funcionando no telefone Android? Deseja saber por que esse erro ocorreu e como corrigi-lo?
Bem, esse tipo de problema não é novo, pois muitos usuários relataram esse erro. Você deve saber que o Waze é uma das alternativas mais difundidas ao Google Maps. Esse tipo de aplicativo é usado principalmente no Android Auto.
Se você o usa regularmente, é óbvio que pode encontrar o problema de congelamento do Waze Android Auto. No entanto, não há nada com que se preocupar, pois este blog definitivamente ajudará você a corrigir o problema. Aqui, vou guiá-lo por algumas maneiras eficazes de corrigir o Waze que não está funcionando no telefone Android.
Como corrigir Waze não está funcionando no Android:
Agora, é hora de conferir todas as possíveis correções para o aplicativo Waze não funcionar com o Android Auto. Embora os motivos possam ser vários, mas nada com que se preocupar, basta seguir as correções abaixo.
Então vamos ler mais.
Método 1: reinicie o telefone
Uma das melhores e mais simples maneiras de se livrar de qualquer tipo de problema é reiniciando o dispositivo. Ele pode resolver muitos problemas importantes que ocorrem devido a bugs ou falhas. Reiniciar seu dispositivo quando o Waze não está funcionando é um truque altamente sugerido.
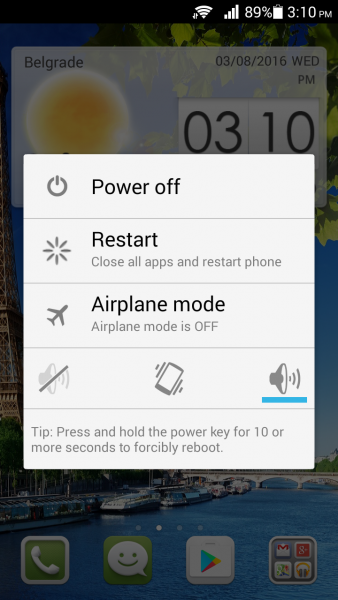
Mas se reiniciar o telefone não funcionar para você, vá para outro método.
Método 2: Verifique se o Bluetooth e o Wi-Fi estão ativados
Você verificou se o seu Bluetooth ou Wi-Fi está ativado ou não? Caso contrário, você não poderá usar o Waze no Android Auto. Portanto, o que você deve fazer é verificar uma vez e ativar o Bluetooth e o Wi-Fi.
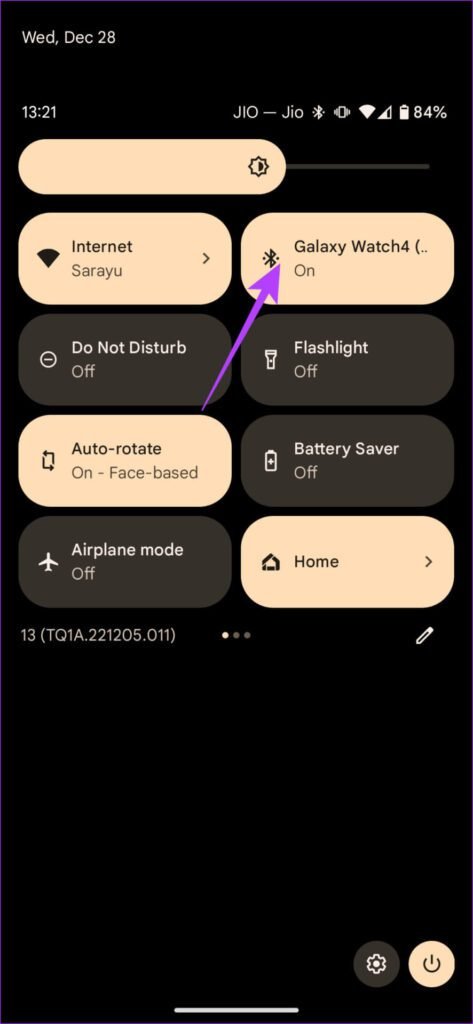
Depois de fazer isso, esperamos que o aplicativo Waze comece a funcionar como antes.
Método 3: reiniciar o sistema de infoentretenimento no carro
Outra melhor maneira de corrigir o congelamento do Waze Android Auto é reiniciando a unidade principal do Android Auto. No entanto, é verdade que a maioria dos problemas ocorre devido ao seu dispositivo, mas você não pode negligenciar o fato de que o sistema de infoentretenimento do seu carro também pode ser o culpado.
Quando o Android Auto continua congelando ou não funcionando, aplicativos como o Waze podem não funcionar. Nesta situação, sugerimos que você reinicie rapidamente a unidade principal.
Simplesmente, desligue a ignição do carro e espere até que a unidade principal desligue sozinha. Uma vez feito isso, reinicie seu dispositivo e habilite o sistema e verifique se está funcionando.
Método 4: Excluir cache e dados do aplicativo Waze
O problema que você está enfrentando também pode ocorrer devido a arquivos de cache corrompidos. Quaisquer aplicativos que você usa em seu dispositivo reúne muitos arquivos de cache, incluindo o Waze. Quando esses arquivos são danificados, o aplicativo começa a se comportar mal.
Portanto, nessa situação, você precisa limpar o cache e os dados do aplicativo para se livrar do problema.
Aqui estão os passos a seguir:
- Primeiro, vá para Configurações > clique na opção Aplicativos
- Em seguida, toque em Todos os aplicativos
- Depois disso, clique em Waze
- Por fim, clique em Storage e depois em Clear Cache/Clear Data
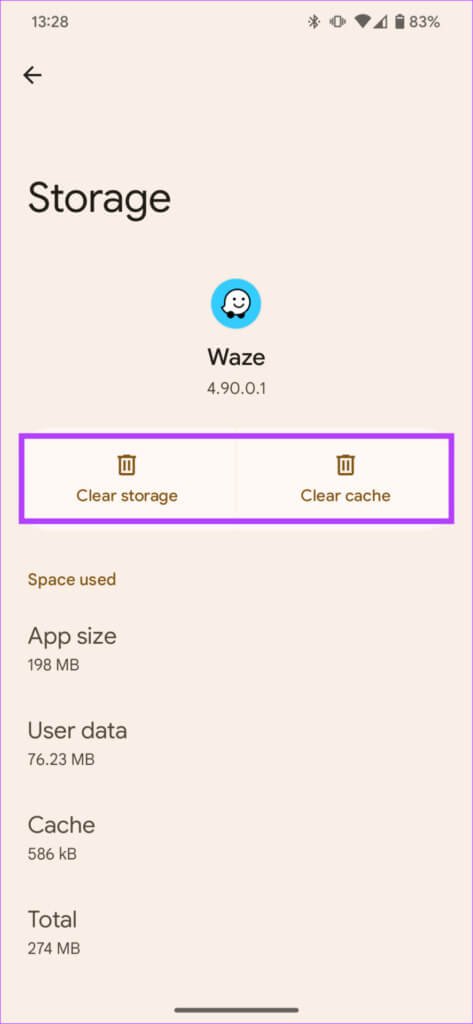
É isso.
Método 5: desativar a rede celular
Na maioria das vezes, uma rede celular pode causar problemas e seu efeito pode ser visto no aplicativo. Portanto, o que você está sugerindo é simplesmente desabilitar a rede celular para corrigir o problema.
Aqui estão os passos a seguir:
- Primeiro, abra Configurações e clique em Sem fio e rede
- Em seguida, clique em cartão SIM e redes móveis
- Agora, desligue a opção VoLTE
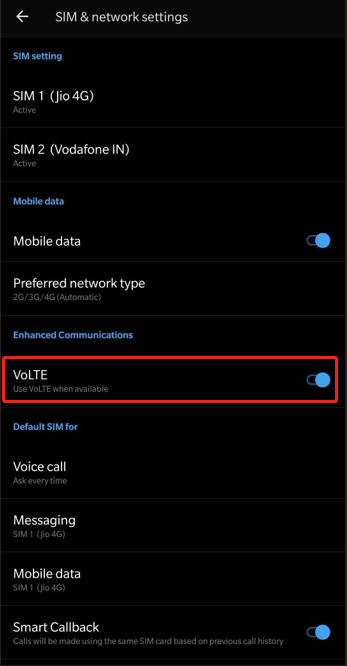
- Depois disso, clique no nome do provedor de rede > selecione 2G/3G na rede preferencial
- Em seguida, reinicie seu dispositivo e verifique se o Waze está funcionando ou não
- Por fim, selecione VoLTE e selecione novamente a rede preferida
É isso.
Método 6: atualize o sistema operacional do seu dispositivo
Em muitos casos, quando o sistema operacional do dispositivo não é atualizado para a versão mais recente, esse tipo de erro ocorre. Portanto, sugerimos que você verifique e atualize o sistema operacional do seu telefone para resolver o problema.
Confira os passos abaixo:
- Primeiro, vá para a opção Configurações no seu telefone
- Em seguida, clique em Sobre ou Sistema para saber se alguma atualização está disponível
- Se houver alguma atualização, baixe e instale a atualização
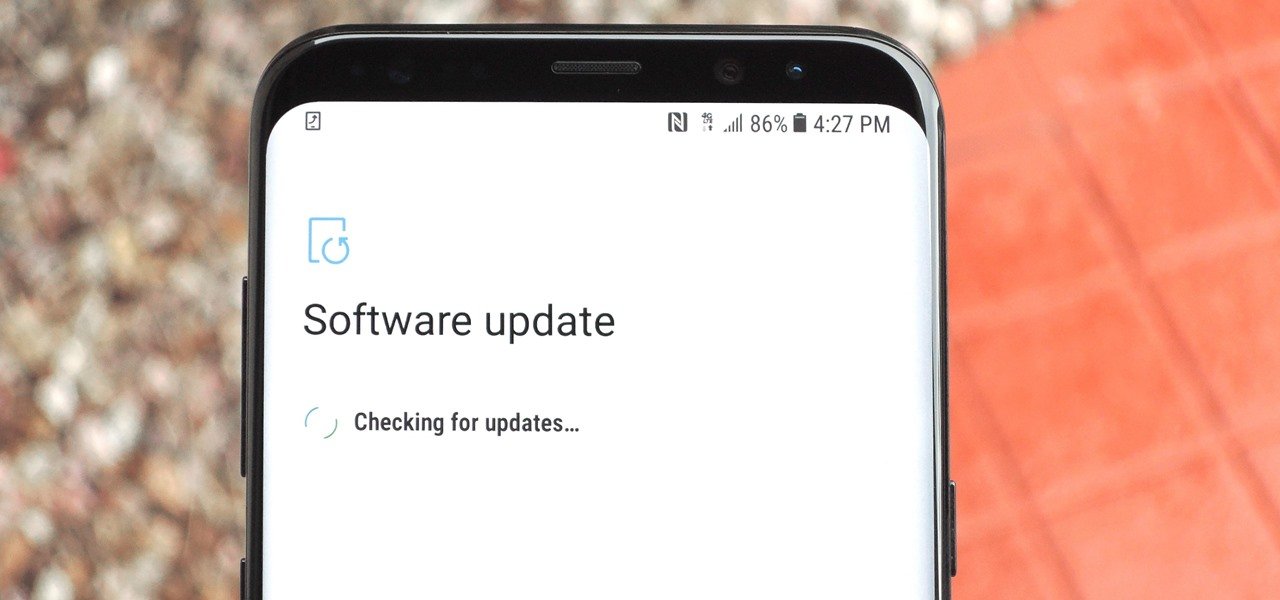
- Agora, seu dispositivo será reiniciado automaticamente
- Por fim, verifique se o Waze não está funcionando no Android Auto foi resolvido ou não
Método 7: verifique e atualize o aplicativo Waze
Outro motivo para o aplicativo Waze não funcionar com o Android Auto pode ser devido à versão antiga do aplicativo. Cada aplicativo vem com uma opção de atualização após um certo tempo para que o aplicativo funcione sem problemas. No entanto, uma versão desatualizada pode levar a vários problemas.
Veja como atualizar o aplicativo Waze no Android:
- Primeiro, abra o Google Play Store > clique na opção de menu hambúrguer
- Agora, clique em Meus aplicativos e jogos > vá para a guia Instalado
- Aqui, procure o aplicativo Waze > clique na opção Atualizar está disponível
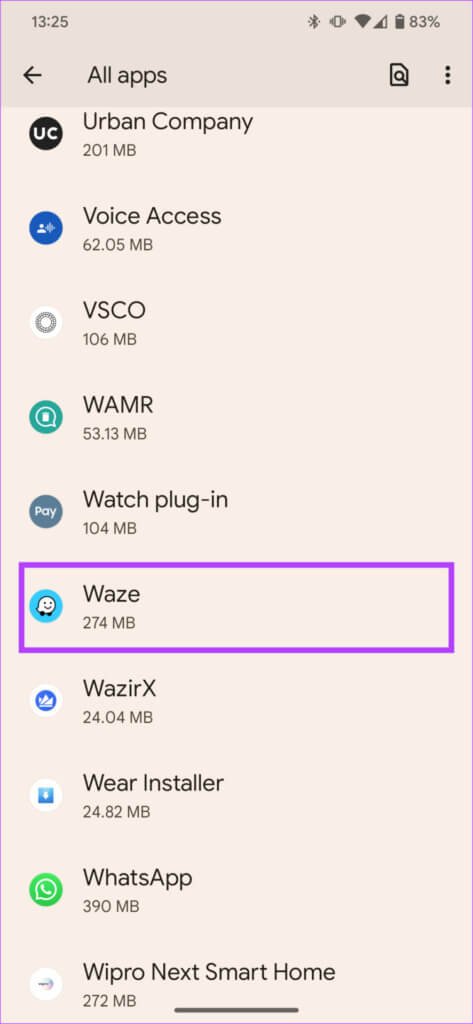
- Depois que o aplicativo for atualizado, abra o aplicativo Waze e veja se está funcionando normalmente
Método 8: voltar para a versão mais antiga do Android Auto
Você já experimentou o problema depois de atualizar seu aplicativo Android Auto? Se sim, sugerimos que você instale a versão anterior do aplicativo. Esse processo ajudou muitos usuários a resolver esses erros.
Aqui estão os passos a seguir:
- Primeiro, vá para Configurações > clique na opção Aplicativos
- Agora, toque em Todos os aplicativos e clique em Android Auto
- Em seguida, desça e clique em Detalhes do aplicativo na guia Loja
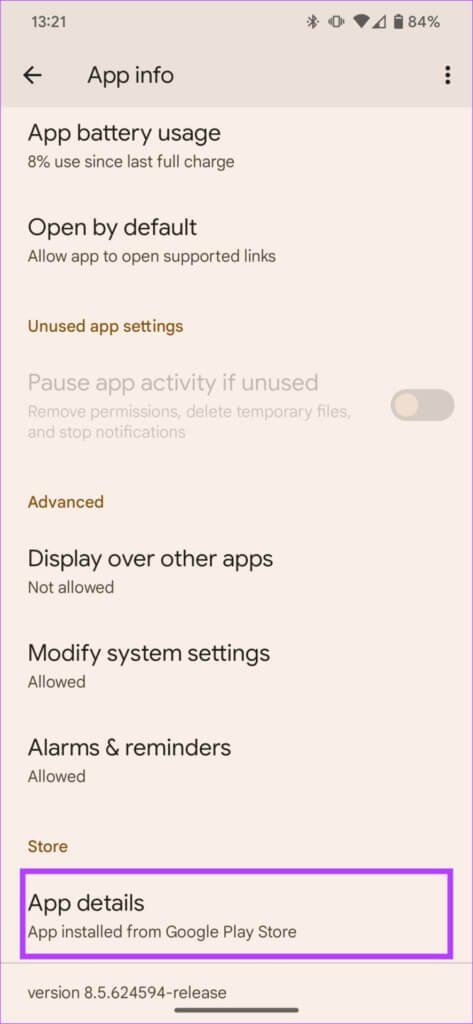
- Aqui, você irá para a página do aplicativo. Toque na opção Desinstalar e o Android Auto voltará para a versão anterior.
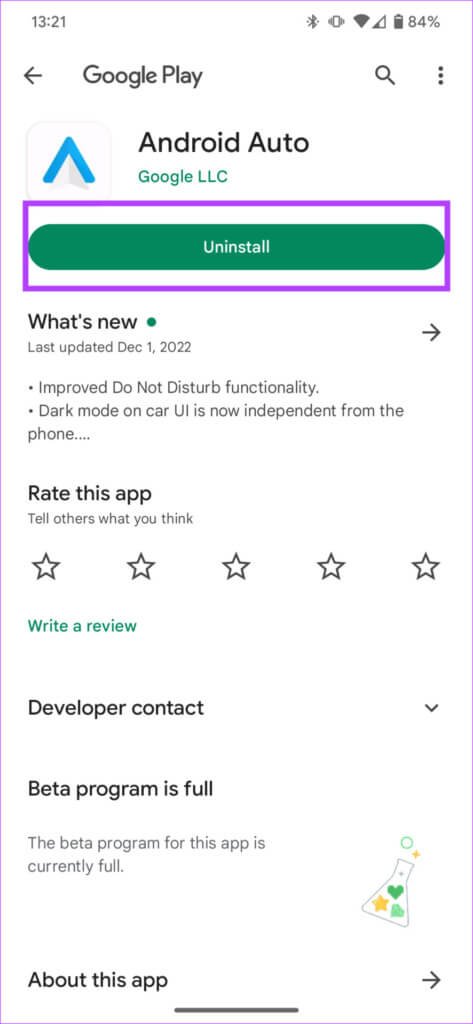
Felizmente, o aplicativo Waze funcionará agora como antes.
Método 9: desinstalar/reinstalar o aplicativo Waze
Se o problema persistir, você deve remover o aplicativo e instalá-lo novamente. Isso é até sugerido por profissionais e muitos resolveram o problema com sucesso.
Siga os passos indicados abaixo:
- Primeiro, vá para a Google Play Store e clique no menu Perfil
- Agora, clique em Meus aplicativos e jogos > Gerenciar
- Selecione o aplicativo e clique na opção Desinstalar
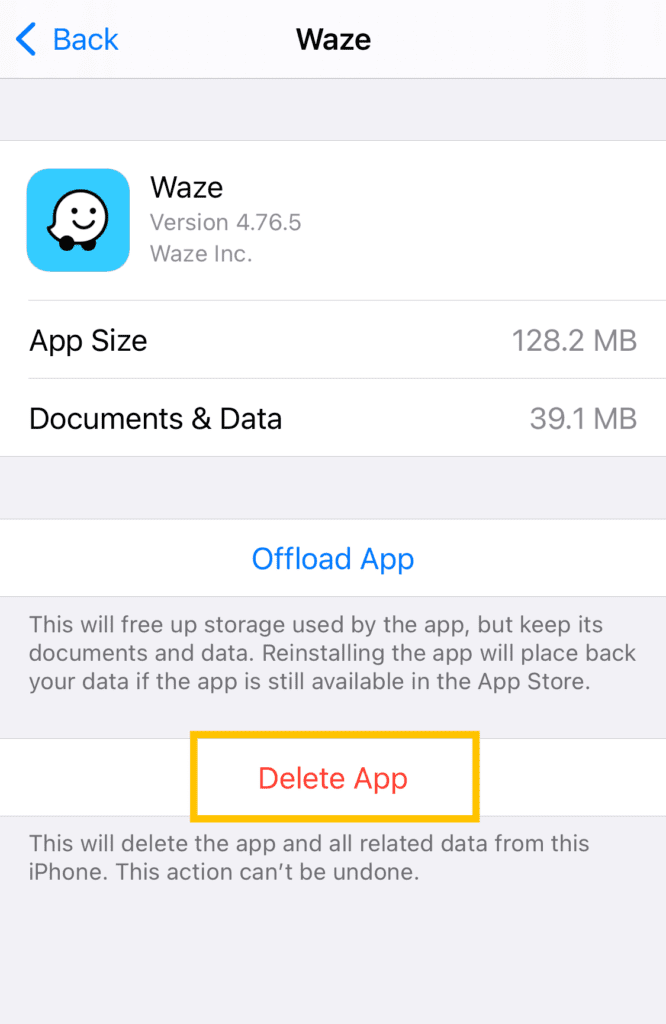
- Depois disso, procure o aplicativo Waze na Google Play Store
- Em seguida, clique na opção Instalar
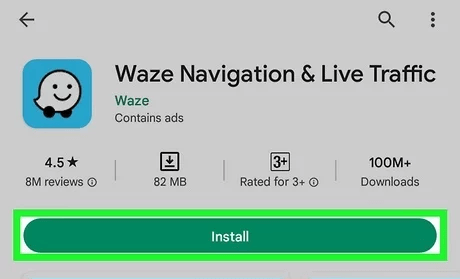
É isso. Agora abra o aplicativo e verifique se tudo está funcionando bem.
Método 10: Verifique e ative o Waze no Android Auto
Muitos usuários relataram que o aplicativo Waze desapareceu do Android Auto. Esse problema é muito irritante e acontece quando o atalho do Waze é desativado nas configurações do Android Auto. Então você precisa habilitá-lo.
Verifique os passos abaixo:
- Primeiro, vá para Configurações > depois na opção Dispositivos conectados
- Agora, clique em Preferências de conexão > escolha Android Auto
- Depois disso, abra as configurações do Android Auto > clique em Personalizar iniciador
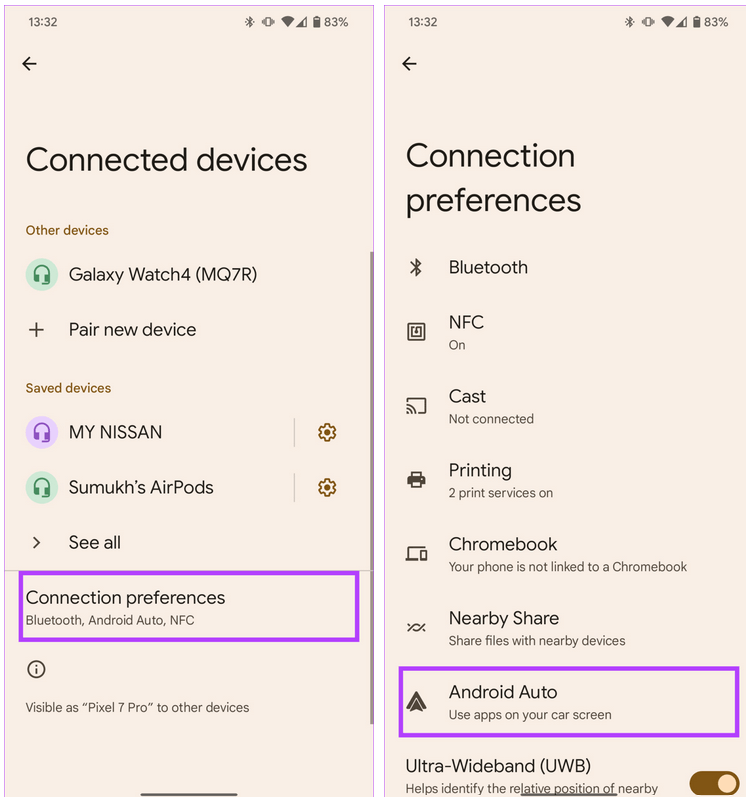
- Por fim, marque a caixa ao lado do Waze
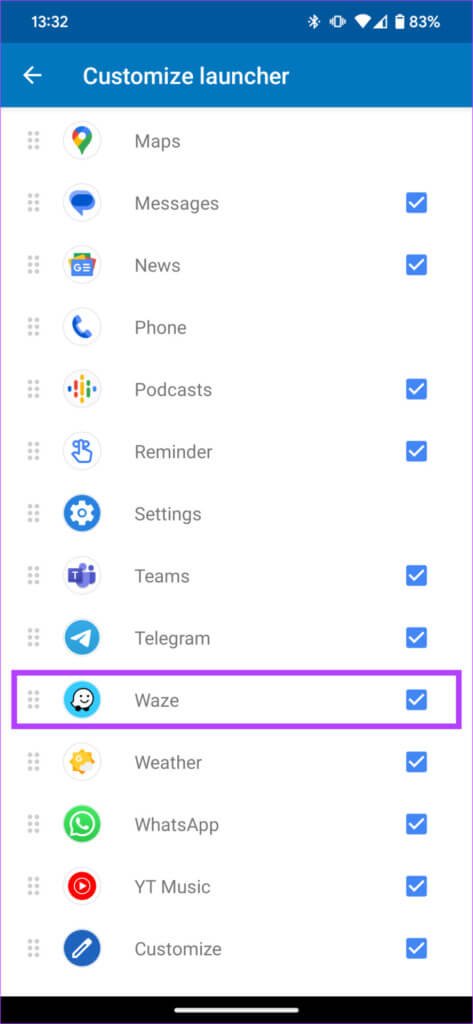
É isso.
Método 11: Conceder permissão de localização ao Waze
Você também deve verificar se ativou a permissão de localização para o aplicativo Waze ou não. Caso contrário, dê permissão ao aplicativo.
Siga os passos conforme orientado:
- Primeiro, abra Configurações > clique em Aplicativos/Gerenciador de aplicativos
- Em seguida, vá para a lista de aplicativos e escolha Waze
- Depois disso, abra Permissões e ative a opção “Permissão de localização”. Em seguida, selecione “Permitir o tempo todo” ou “Permitir apenas durante o uso do aplicativo”
- Agora, em Configurações de localização, ative o modo de alta precisão para localização
- Por fim, reinicie o telefone e execute o aplicativo para verificar se o Waze está funcionando como antes
Método 12: Desativar a otimização da bateria
Você ativou a otimização da bateria para o aplicativo Waze? Se sim, esse pode ser outro motivo para o aplicativo Waze não funcionar no Android. Aqui, você precisa desativar o recurso de otimização da bateria para corrigir o problema.
Percorra os passos abaixo:
- Primeiro, abra Configurações > Opção de bateria
- Em seguida, clique em Otimização da bateria
- Depois disso, clique em Alternar conteúdo de exibição e escolha Todos os aplicativos
- Em seguida, clique no Waze e clique na opção Não otimizar
- Agora, repita o processo novamente para Android Auto e Google Maps para desativar a otimização da bateria
- Por fim, reinicie o dispositivo. Agora, verifique se o aplicativo Waze está funcionando como antes.
Método 13: Use outra conta do Waze
Você tem mais de uma conta do Waze? Se sim, isso pode ajudá-lo a corrigir o problema. O que você precisa fazer é sair do aplicativo e fazer login no aplicativo Waze usando outra conta.
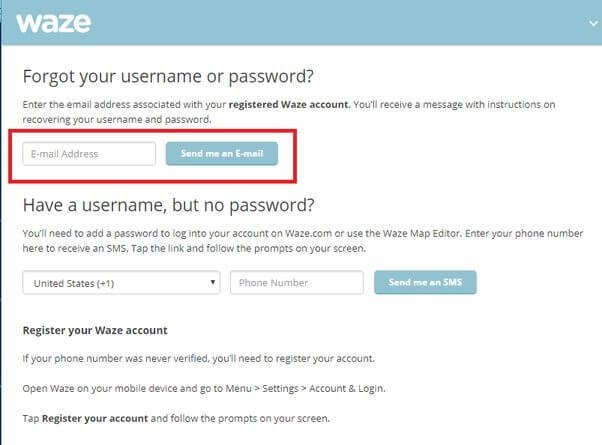
Mas se o problema persistir, você pode criar um novo e ver se está funcionando para você.
Método 14: entre em contato com o suporte do Waze
Depois de tentar todos os métodos acima, se o mesmo problema persistir, você deve obter ajuda do suporte do Waze. Entre em contato com eles e informe-os sobre o problema e eles tentarão diagnosticar o problema em seu telefone.
Conclusão
Portanto, este blog termina aqui e espero que os métodos discutidos acima tenham ajudado você a consertar o Waze que não funciona em telefones Android. Pode haver vários motivos por trás do erro, mas nada para entrar em pânico. Basta passar pelas correções e livrar-se do Waze que não está funcionando no erro do Android Auto.
Além disso, se você tiver alguma sugestão ou dúvida, deixe-a na seção de comentários abaixo.
Sophia Louis is a professional blogger and SEO expert. Loves to write blogs & articles related to Android & iOS Phones. She is the founder of pt.android-ios-data-recovery.com and always looks forward to solve issues related to Android & iOS devices
